移動一覧
商品移動データの確認や移動明細書発行、編集や削除ができます。
在庫管理機能の、移動 > 移動一覧 を選択しクリックします。
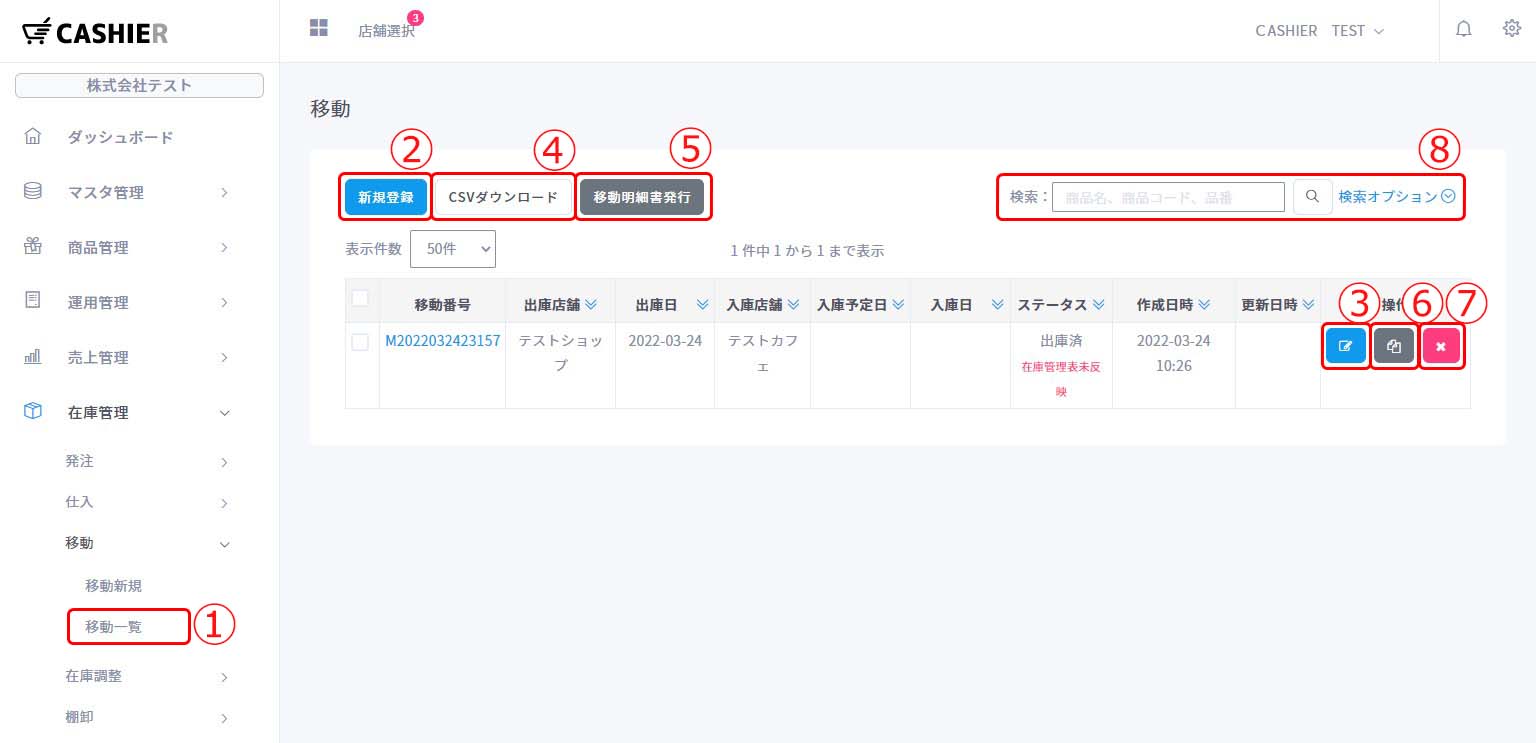
① 在庫管理機能の「移動」を開き、「移動一覧」を選択しクリックします。移動データの一覧画面が表示されます。
② 「新規登録」をクリックし、移動データの新規登録画面を開くことができます。
→移動新規 を開く
③ 編集したい移動データの操作欄にある「編集ボタン」をクリックします。移動する商品や移動数量(出庫時数量)などの変更、および移動データの承認作業ができます。前回実施した棚卸の処理日よりも前に作成した移動データを編集することはできません。
④ 移動データを選択して「CSVダウンロード」をクリックし、移動データ一覧のファイルをダウンロード(エクスポート)できます。
⑤ 移動データを選択して「移動明細書発行」をクリックし、各移動データの明細書を発行できます。店舗や倉庫間での商品移動があった際に、明細書を社内処理に活用することが可能です。
⑥ 複製したい移動データの操作欄にある「複製ボタン」をクリックし、移動データの複製ができます。
⑦ 削除したい移動データの操作欄にある「削除ボタン」をクリックし、移動データの削除ができます。前回実施した棚卸の処理日よりも前に作成した移動データを削除することはできません。
⑧ 「検索:」の枠にキーワード(商品名、商品コード、品番名)を入力し、「検索ボタン」をクリックします。該当する商品を含む移動データを確認できます。また、「検索項目開閉」をクリックし、一覧画面に表示させたい移動データの条件を絞り込むことができます。
移動データの内容確認や編集、移動データの承認作業ができます。
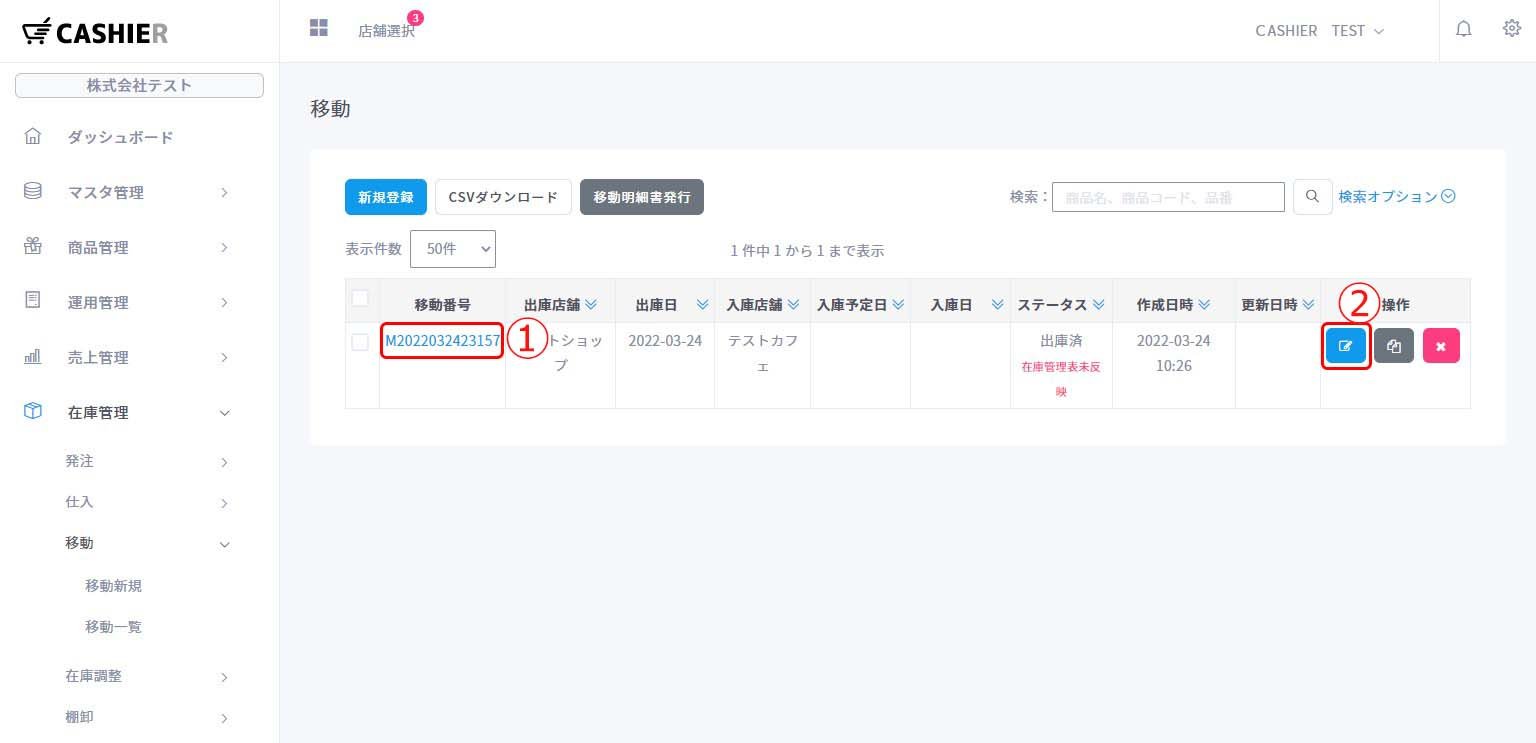
① 移動番号を1つ選択してクリックし、移動データの内容を確認することができます。
② 「編集」をクリックし、選択した移動データで移動する商品や数量などの変更、および移動データの承認作業ができます。前回実施した棚卸の処理日よりも前に作成した移動データを編集することはできません。
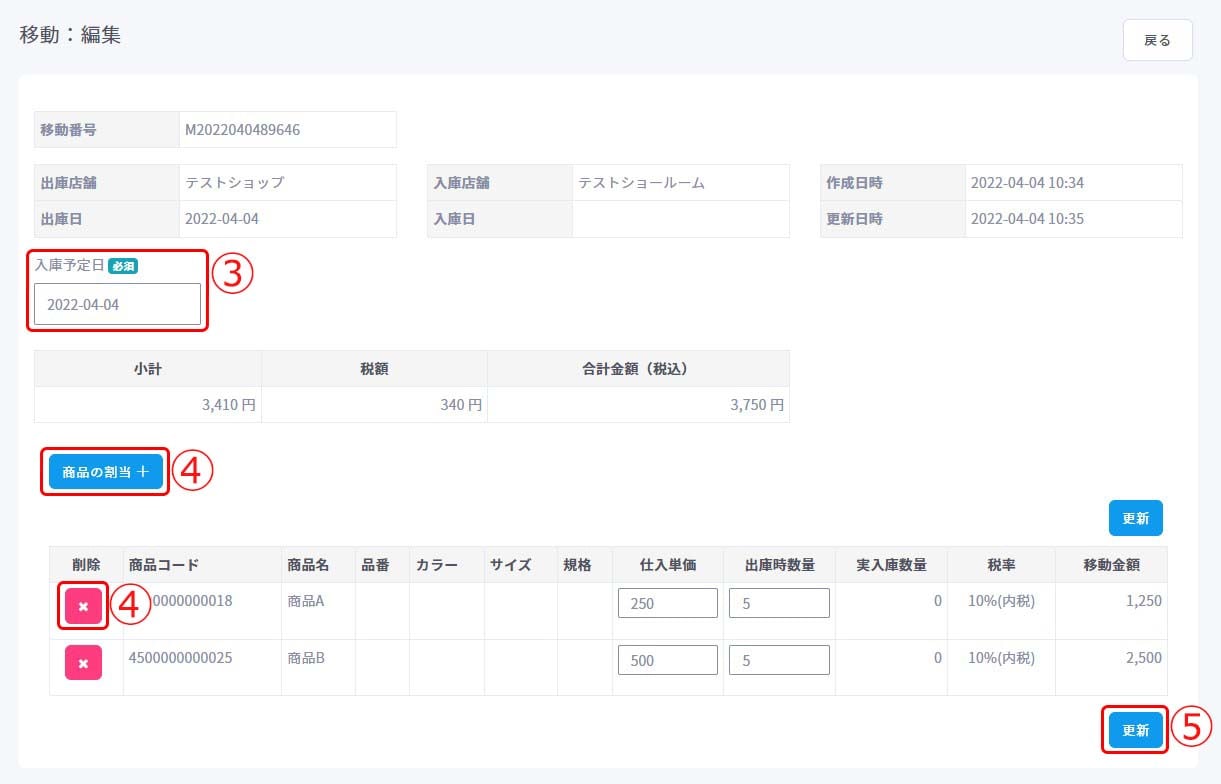
③ 移動データの編集画面が表示されます。入庫予定日の変更ができます。
④ 「商品の割当+」をクリックし、移動データに移動商品の追加ができます。「削除ボタン」をクリックし、移動データから商品を削除することができます。必要に応じて、移動数量(出庫時数量)の変更や商品仕入単価の変更を行います。
⑤ 入力・選択が完了したら「更新」をクリックします。移動データが更新されます。
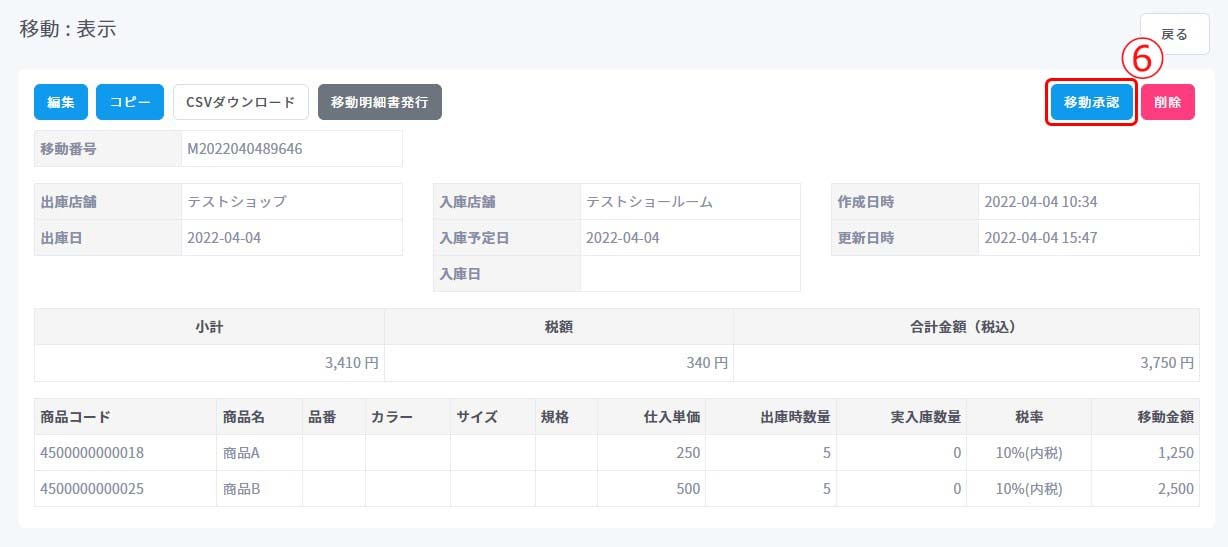
⑥ 「移動承認」をクリックし、移動の受け入れ側(入庫店舗)または本部側で移動データの承認作業を行うことができます。
移動承認を行うことで、移動データの内容が在庫管理表(店舗別在庫管理表)に反映されます(出庫店舗の商品在庫数量が減り、入庫店舗の商品在庫数量が増えます)。
