商品移動(移動入力)
POS端末で、自店舗にある商品を他店舗に移動させることができます。
商品移動をタップし、商品移動画面を開きます。
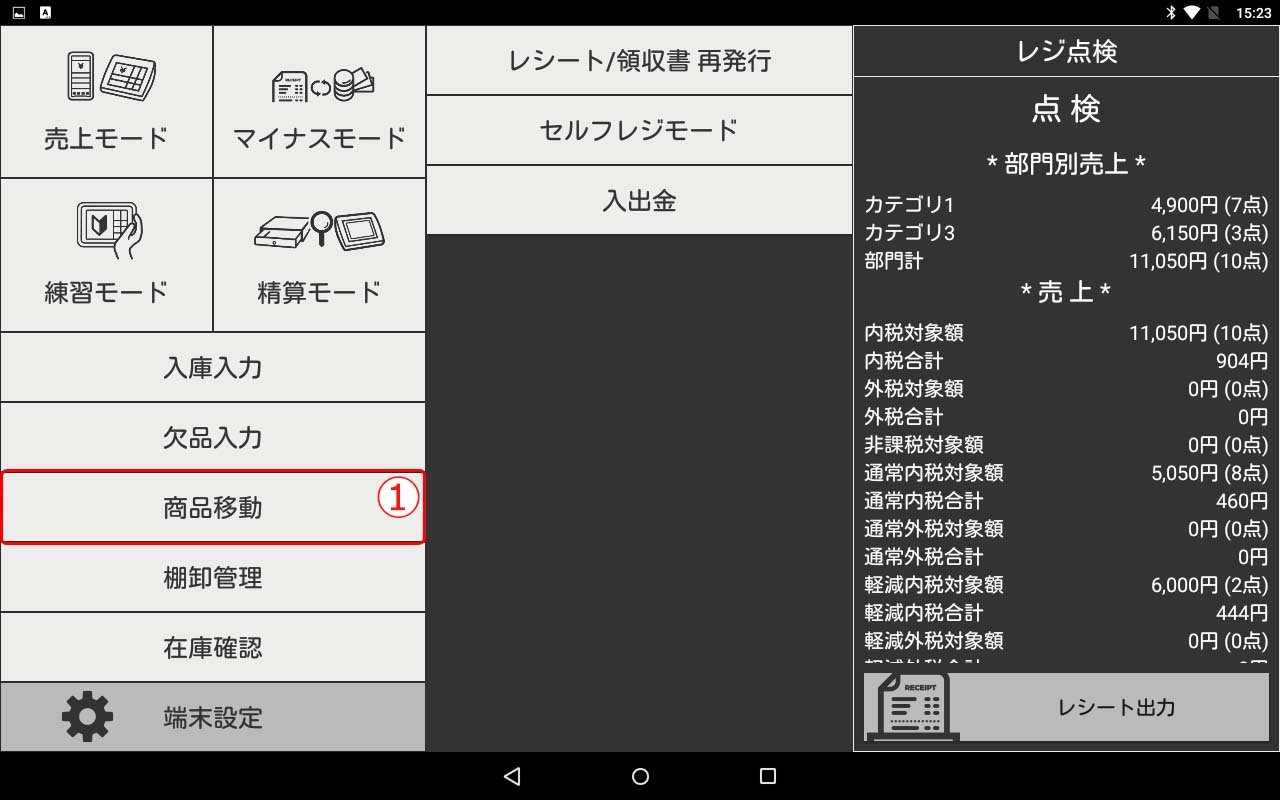
① メインメニュー画面の「商品移動」を選択しタップします。
商品を選択し、商品移動数量を入力します。
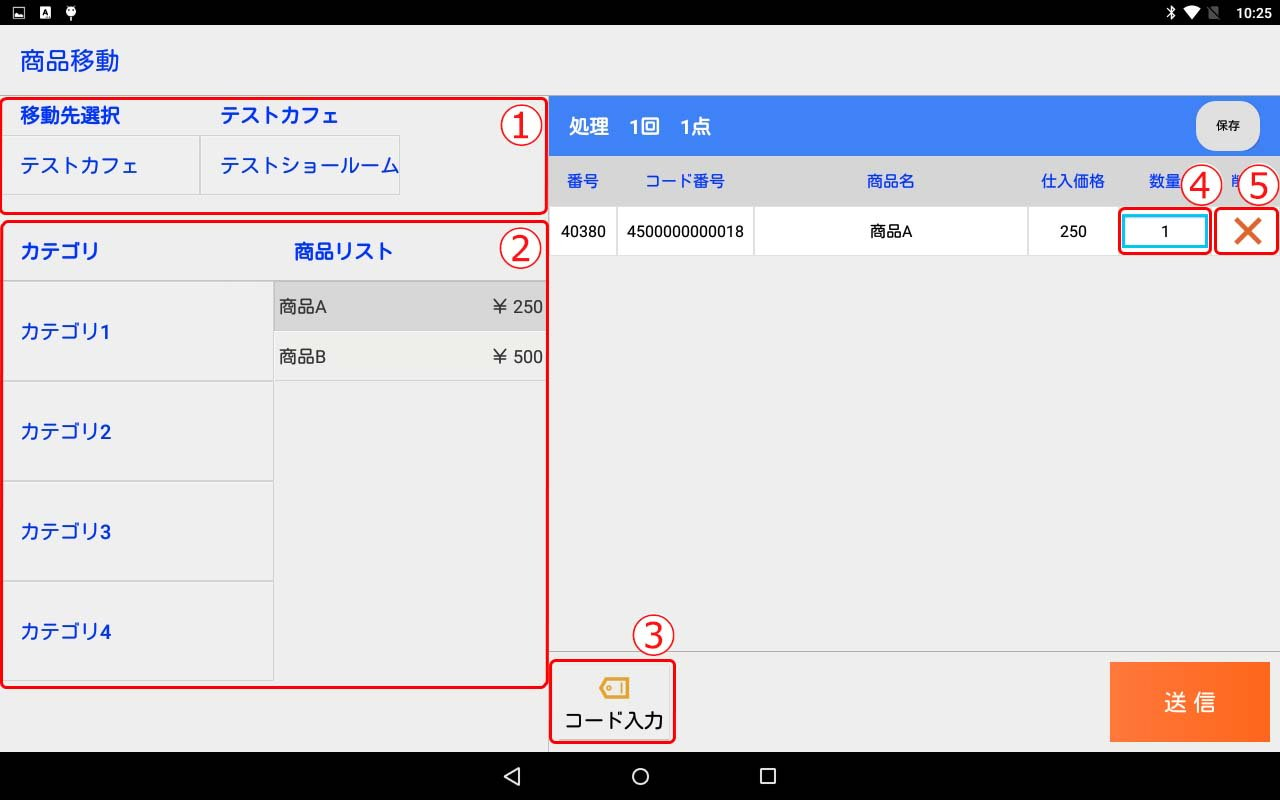
① CASHIER POS端末で、商品移動数量を入力する画面が開きます。移動先の店舗を1つ選択します。
② 商品カテゴリを1つ選択し、商品カテゴリに紐づく商品を選択します。画面右側の移動数量送信リストに商品が追加されます。バーコードスキャナを接続している場合には、商品のバーコードをスキャンして商品追加ができます。
③ 「コード入力」をタップし、商品コード(バーコード)をテンキーで手入力して商品追加ができます。
④ 移動数量送信リストで各商品の移動数量を入力します。数量の真上をタップして、テンキーを用いて移動数量を入力し「確定」をタップします。移動数量の変更ができます。
⑤ 移動数量送信リストに誤った商品を追加した場合、その商品の「×ボタン」をタップします。移動数量送信リストから商品を削除できます。
入力途中の移動数量を一時的に保存できます。
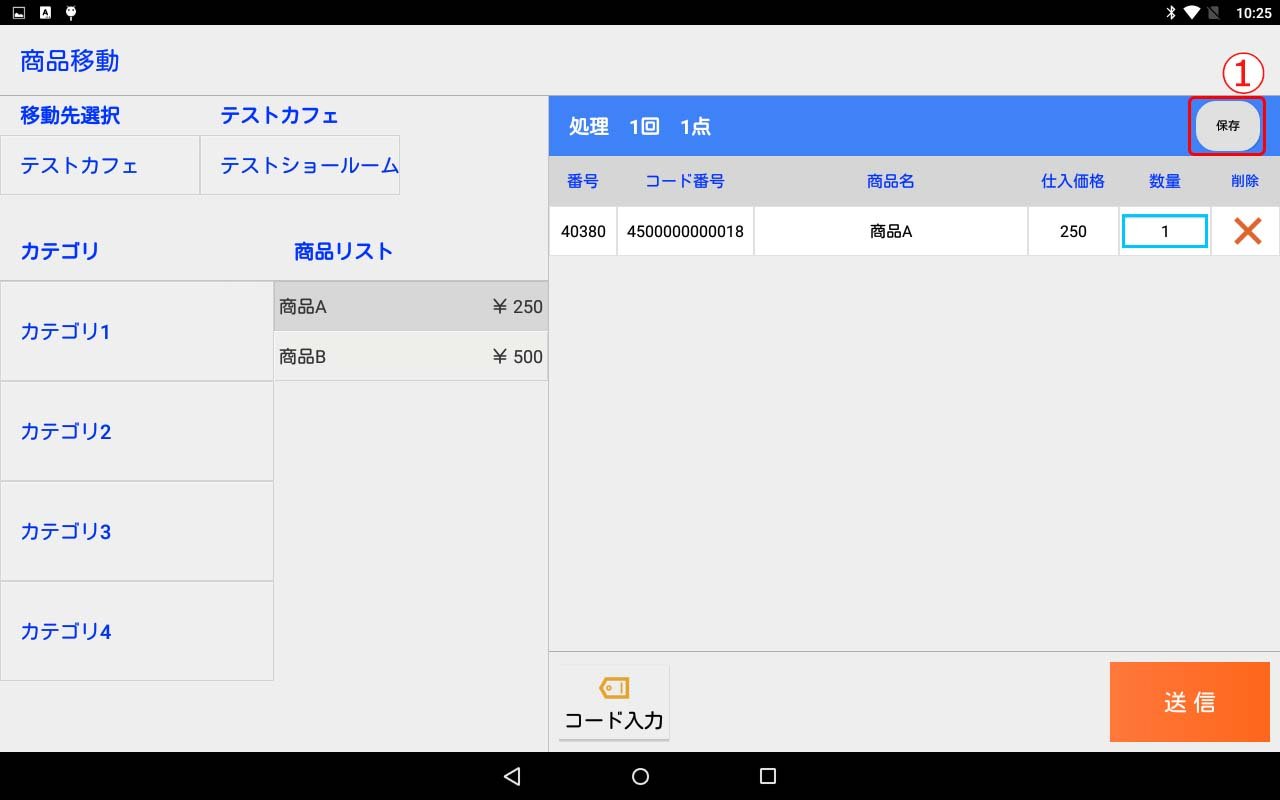
① 移動数量の入力最中にPOS端末で別の操作をする必要がある場合、「保存」をタップして入力途中の移動数量を保存できます。
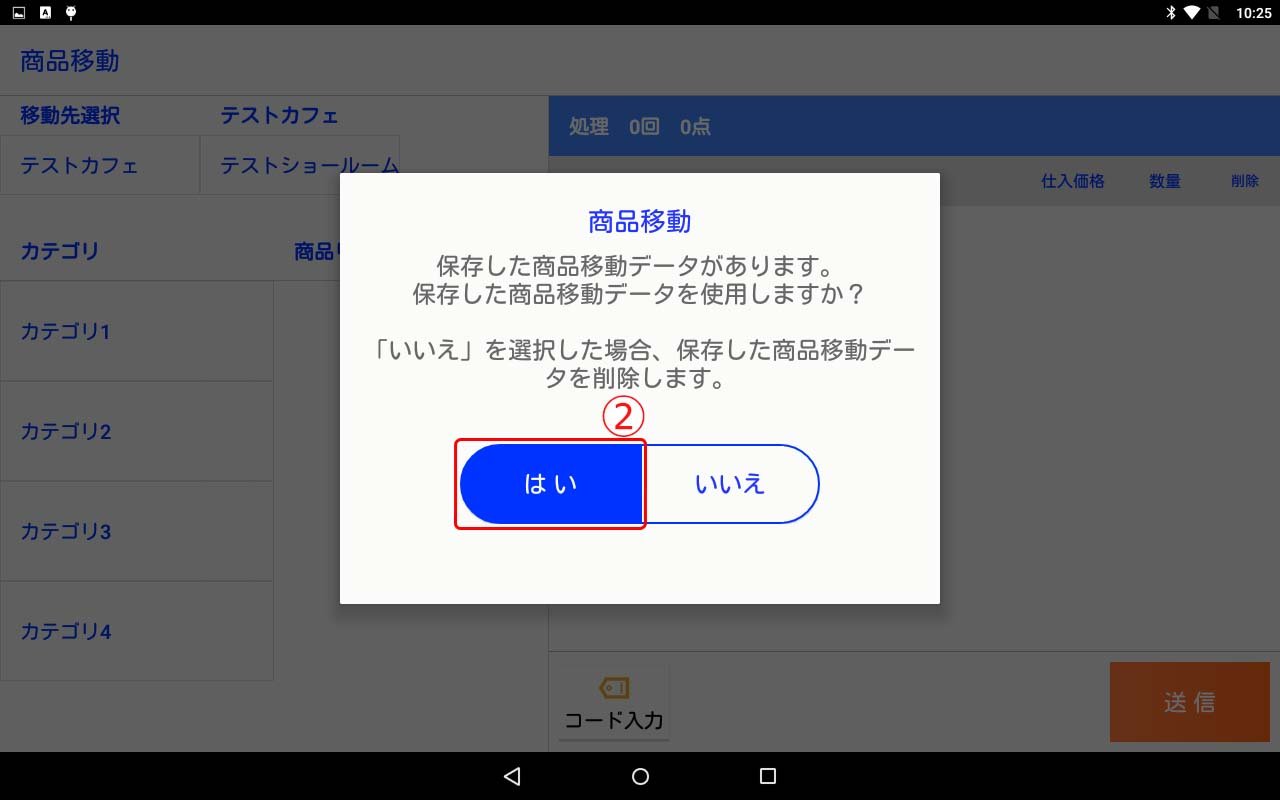
② メインメニュー画面の「移動管理」を再度選択しタップすると、「保存した商品移動データを使用しますか?」と確認ダイアログ画面が表示されます。「はい」を選択しタップすると、直前に保存した移動数量を呼び戻すことができます。「いいえ」を選択しタップすると、直前に保存した移動数量が削除されます。ご注意ください。
入力した移動数量を確認し、送信します。
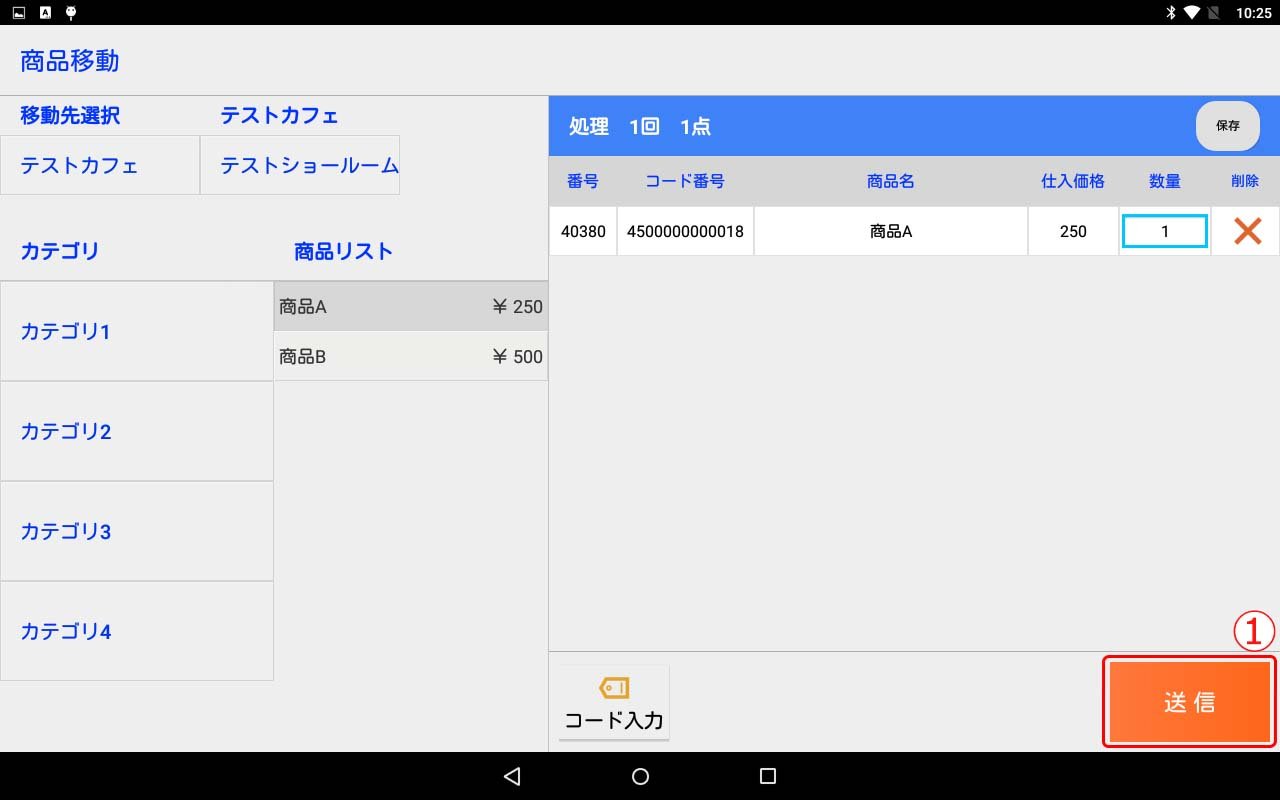
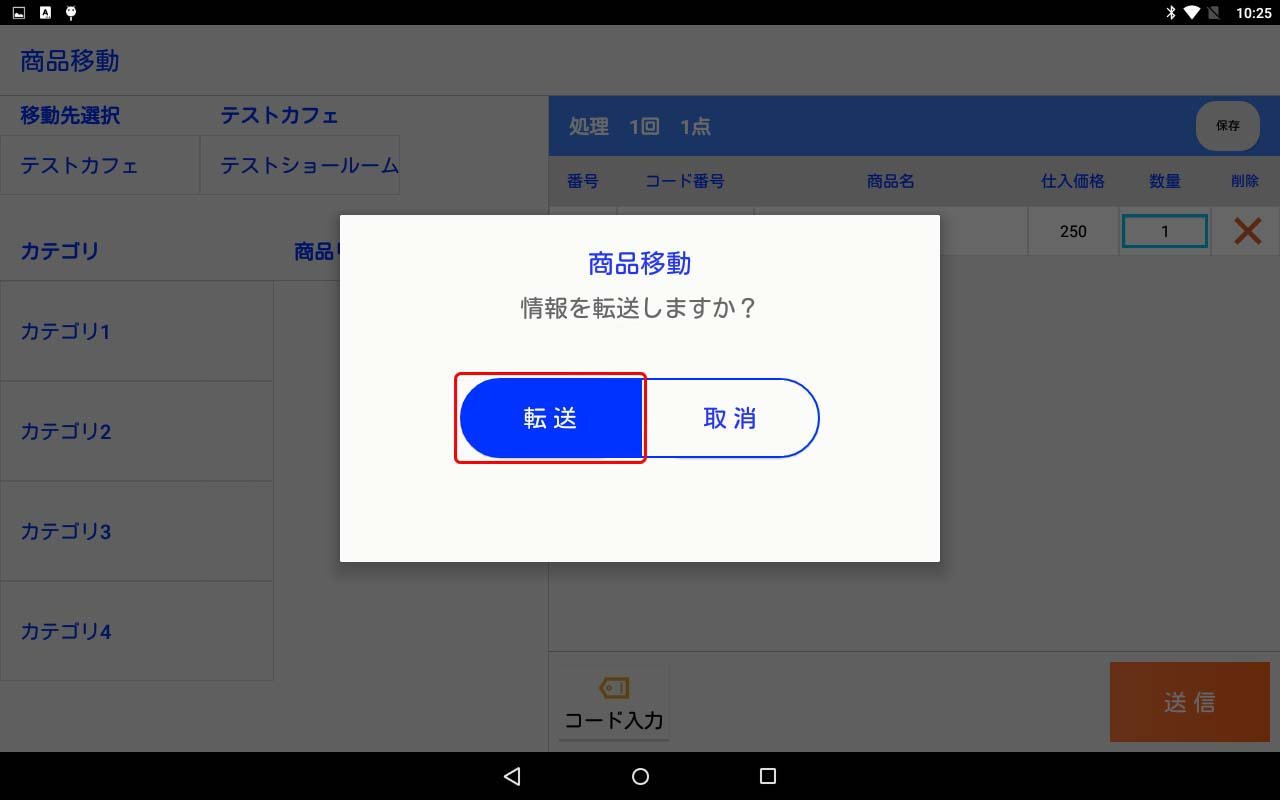
① 入力した商品移動数量を確認して「送信」をタップします。「情報を転送しますか?」と確認ダイアログ画面が表示されます。「転送」を選択しタップすると、入力した商品移動数量を送信できます。送信に成功した商品移動数量は、CASHIERクライアント管理ページで確認できます。
→移動一覧 を開く
入力した商品移動数量を送信できない場合、以下の5点をご確認ください。
1) CASHIER POS端末は、インターネットに正常に接続されているかどうか
2) CASHIERクライアント管理ページで、自店舗の在庫管理機能がONになっているかどうか
3) CASHIERクライアント管理ページで、自店舗で棚卸が最低1回以上実行されているかどうか(在庫管理表(在庫一覧・店舗別在庫)で、自店舗の商品在庫数量を確認できるかどうか)
→棚卸一覧 を開く
→在庫一覧 を開く
4) CASHIERクライアント管理ページで、移動先店舗の在庫管理機能がONになっているかどうか
5) CASHIERクライアント管理ページで、移動先店舗で棚卸が最低1回以上実行されているかどうか(在庫管理表(在庫一覧・店舗別在庫)で、移動先店舗の商品在庫数量を確認できるかどうか)
→棚卸一覧 を開く
→在庫一覧 を開く
タブレットPOSの詳細はこちら
https://cashier-pos.com/pos/hardware/
