Square ターミナルの外部連携決済についてご紹介します。
タブレットPOSの詳細はこちらhttps://cashier-pos.com/pos/hardware/
目次
Squareクレジットカード決済
POS端末で、クレジットカードでの決済方法をご紹介します。
決済手段を選択してください。

① 登録商品リストへの登録後、決済キーで「カード決済」を選択します。
決済を行います。

① 商品登録画面に戻りたい場合には「×ボタン」をタップし、商品登録画面に戻ることができます。
② クレジットカード決済金額が表示されます。
③ テンキーはタップせず、そのまま「決済」をタップします。
Square決済端末に連携します。
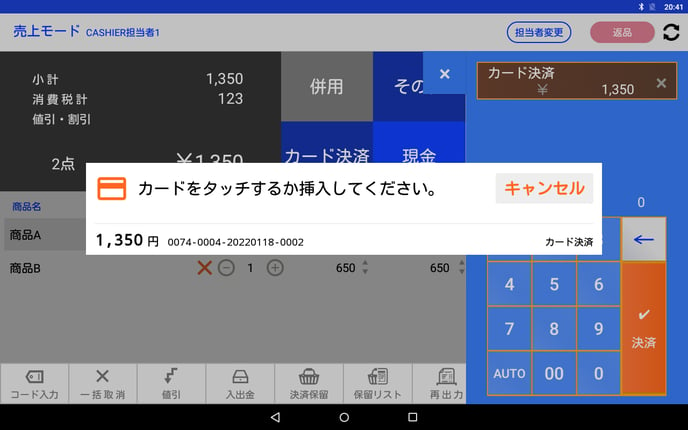

① POS端末の画面に「カードをタッチするか挿入してください。」と表示され、Square決済端末(Square ターミナル)に決済金額が連動します。非接触ICチップが組み込まれたクレジットカードは、Square決済端末にタッチします。非接触ICチップのないクレジットカードは、Square決済端末に挿入します。
② 非接触ICチップのないクレジットカードのとき、暗証番号を入力し「完了」をタップします。お客様で暗証番号が分からない時は、暗証番号を入力せずに「完了」をタップし、Square決済端末で電子サインの署名画面に遷移します。
確認をタップして、次のお客様のPOS操作に移ります。

① Square決済端末での決済が完了し、POS端末からレシートが出力されます。レシートのお渡しが完了したら「確認」をタップして、次のお客様のPOS操作に移ります。なお、クレジットカード決済の加盟店控え・カード会社控えは電子管理されており、POS端末からは出力されません。
クレジットカード決済のお客様控えを出力したい場合、Square決済端末での設定が必要です。
CASHIER POS端末からは、クレジットカード決済のお客様控えが出力されることはありません。お客様控えを出力したい場合には、Square決済端末(Square ターミナル)で設定を行う必要があります。設定を行うと、Square決済端末からお客様控えを出力することができます。
交通系電子マネー決済
POS端末で、交通系電子マネーでの決済方法をご紹介します。
決済手段を選択してください。

① 登録商品リストへの登録後、決済キーで「その他」を選択します。
その他決済手段の中から、Square交通系決済を選びます。

① その他決済手段の中から、「Square交通系決済」を選択します。
② 「OK」をタップします。
決済を行います。

① 商品登録画面に戻りたい場合には「×ボタン」をタップし、商品登録画面に戻ることができます。
② Square交通系決済金額が表示されます。
③ テンキーはタップせず、そのまま「決済」をタップします。
Square決済端末に連携します。

① POS端末の画面に「カードをタッチしてください。」と表示され、Square決済端末(Square ターミナル)に決済金額が連動します。交通系電子マネーをSquare決済端末にタッチします。
確認をタップして、次のお客様のPOS操作に移ります。

① Square決済端末での決済が完了し、POS端末からレシートが出力されます。レシートのお渡しが完了したら「確認」をタップして、次のお客様のPOS操作に移ります。なお、交通系電子マネーの加盟店控えは電子管理されており、POS端末からは出力されません。
交通系電子マネー決済のお客様控えを出力したい場合、Square決済端末での設定が必要です。
CASHIER POS端末からは、交通系電子マネー決済のお客様控えが出力されることはありません。お客様控えを出力したい場合には、Square決済端末(Square ターミナル)で設定を行う必要があります。設定を行うと、Square決済端末からお客様控えを出力することができます。
iD決済
POS端末で、iDでの決済方法をご紹介します
決済手段を選択してください。
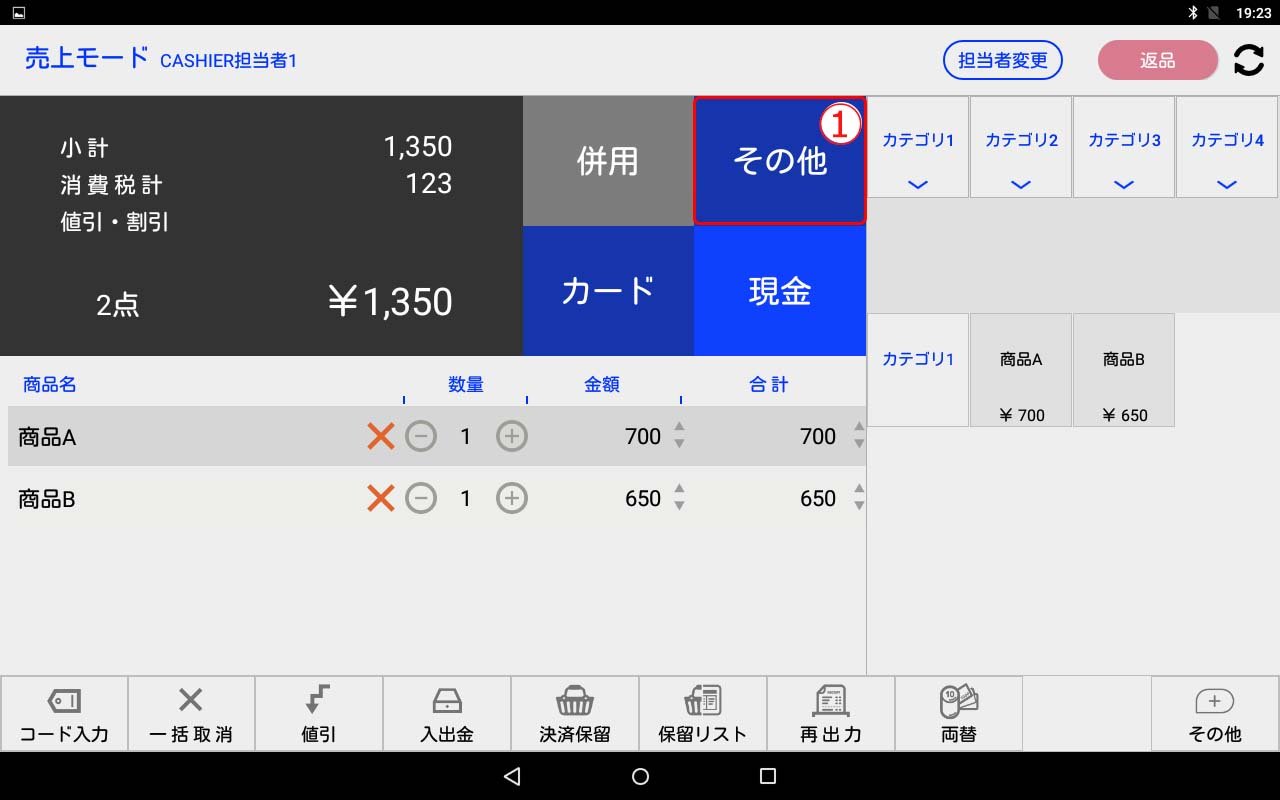
① 登録商品リストへの登録後、決済キーで「その他」を選択します。
その他決済手段の中から、SquareiD決済を選びます。
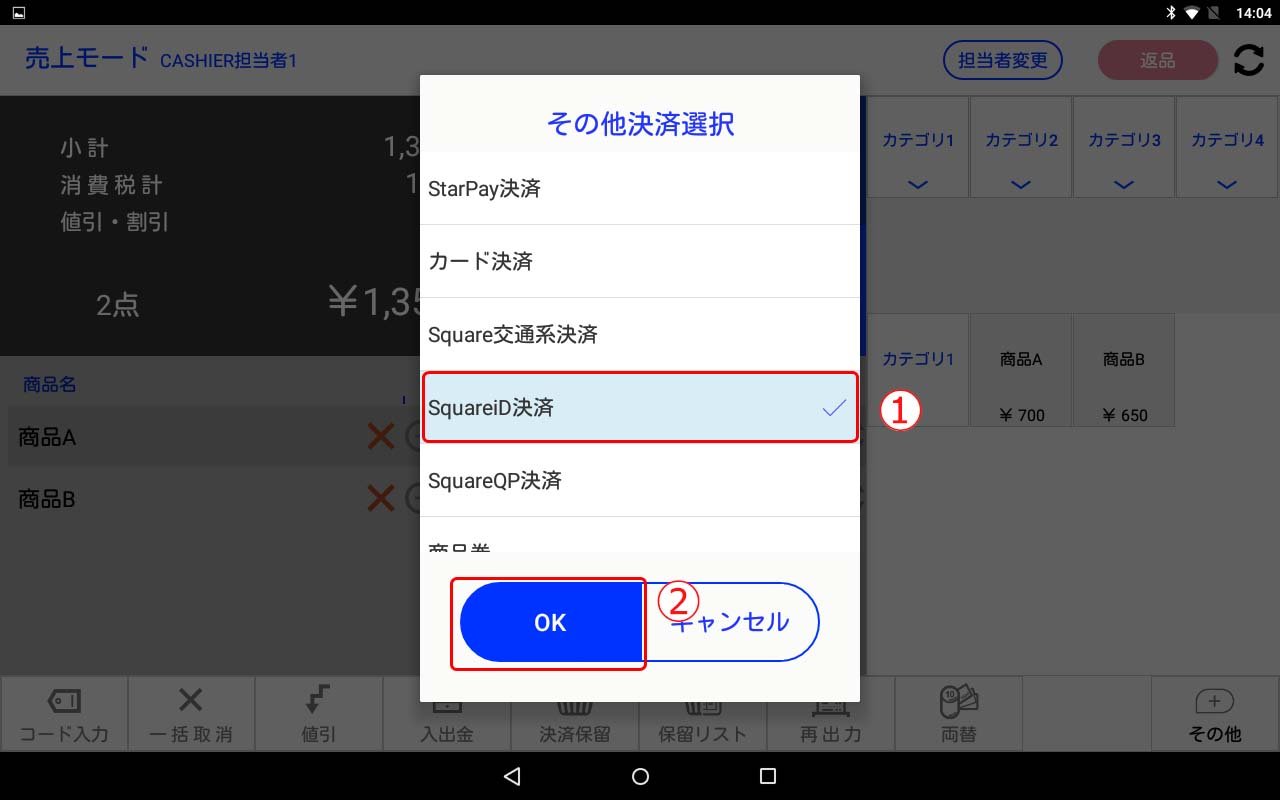
① その他決済手段の中から、「SquareiD決済」を選択します。
② 「OK」をタップします。
決済を行います。
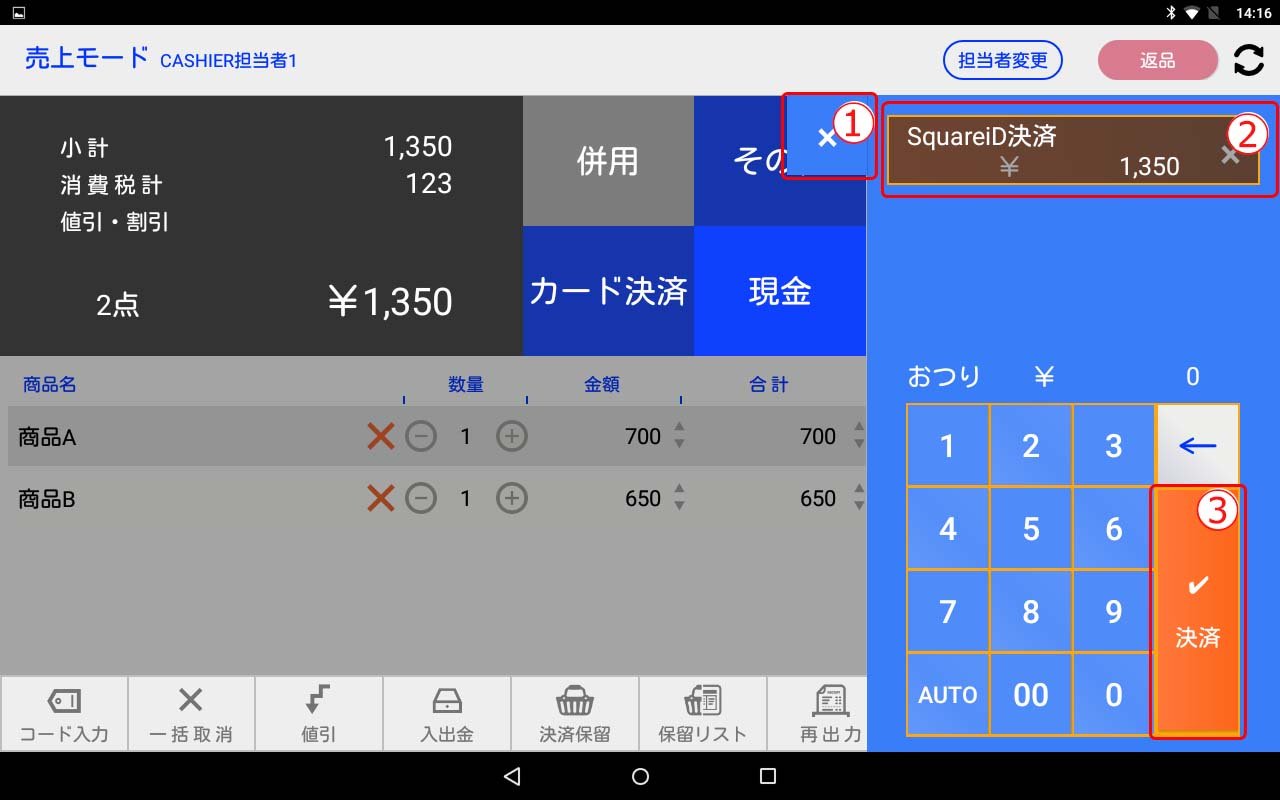
① 商品登録画面に戻りたい場合には「×ボタン」をタップし、商品登録画面に戻ることができます。
② SquareiD決済金額が表示されます。
③ テンキーはタップせず、そのまま「決済」をタップします。
Square決済端末に連携します。

① POS端末の画面に「カードをタッチしてください。」と表示され、Square決済端末(Square ターミナル)に金額が連動します。iDをSquare決済端末にタッチします。
確認をタップして、次のお客様のPOS操作に移ります。
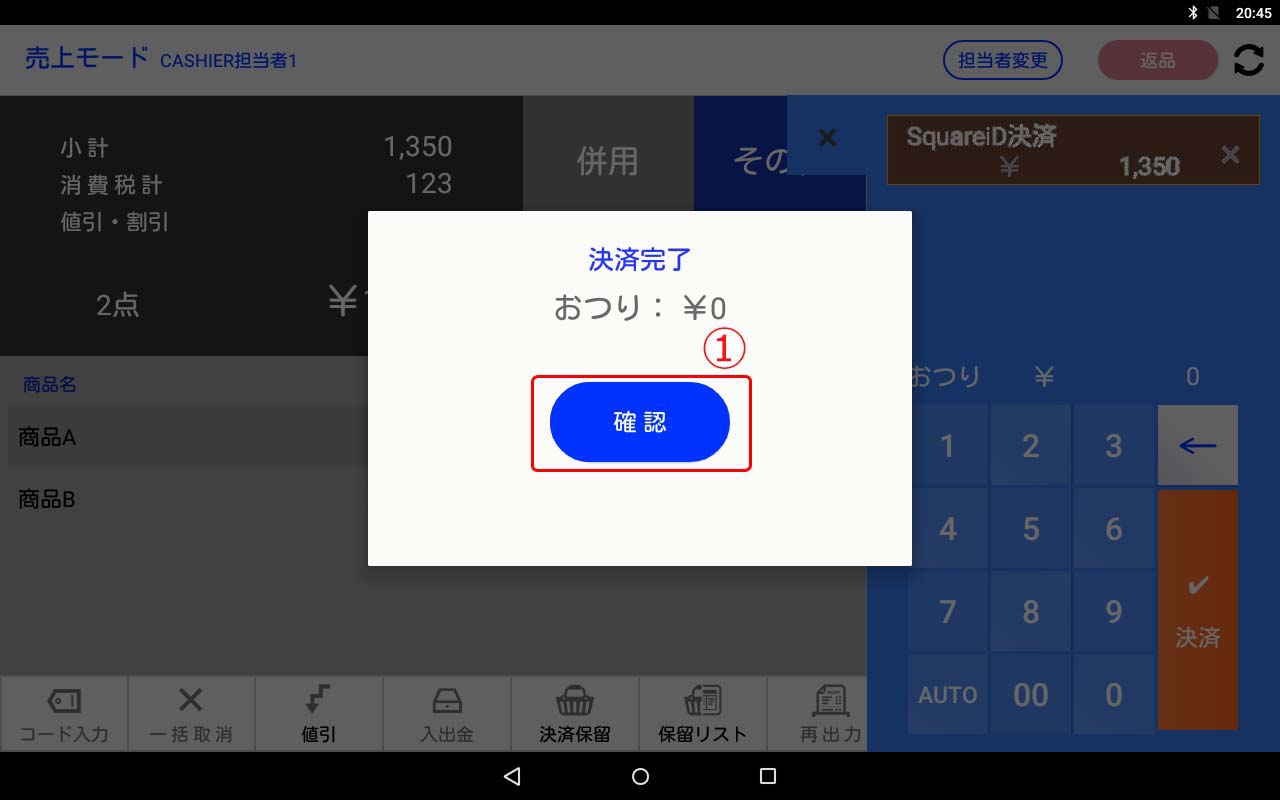
① Square決済端末での決済が完了し、POS端末からレシートが出力されます。レシートのお渡しが完了したら「確認」をタップして、次のお客様のPOS操作に移ります。なお、iD決済の加盟店控えは電子管理されており、POS端末からは出力されません。
iD決済のお客様控えを出力したい場合、Square決済端末での設定が必要です。
CASHIER POS端末からは、iD決済のお客様控えが出力されることはありません。お客様控えを出力したい場合には、Square決済端末(Square ターミナル)で設定を行う必要があります。設定を行うと、Square決済端末からお客様控えを出力することができます。
QUICPay決済
POS端末で、QUICPayでの決済方法をご紹介します。
決済手段を選択してください。
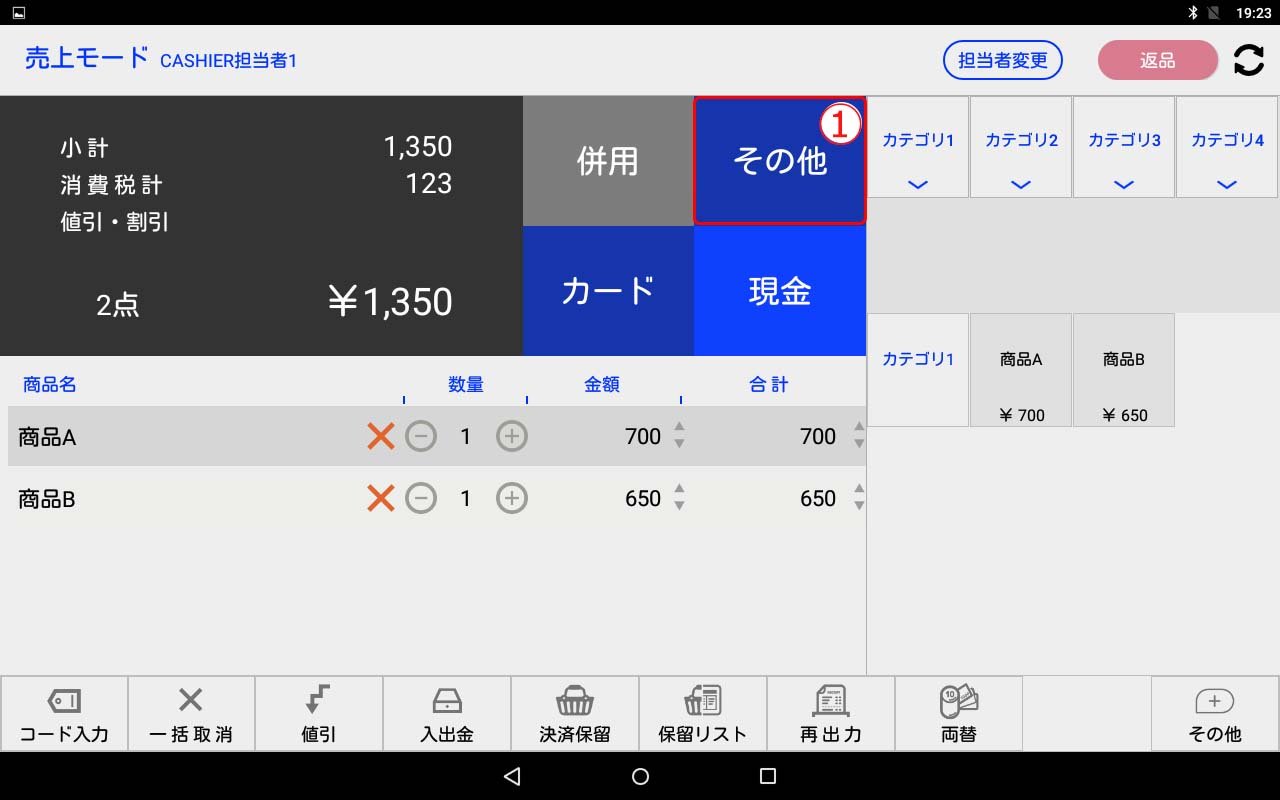
① 登録商品リストへの登録後、決済キーで「その他」を選択します。
その他決済手段の中から、SquareQP決済を選びます。
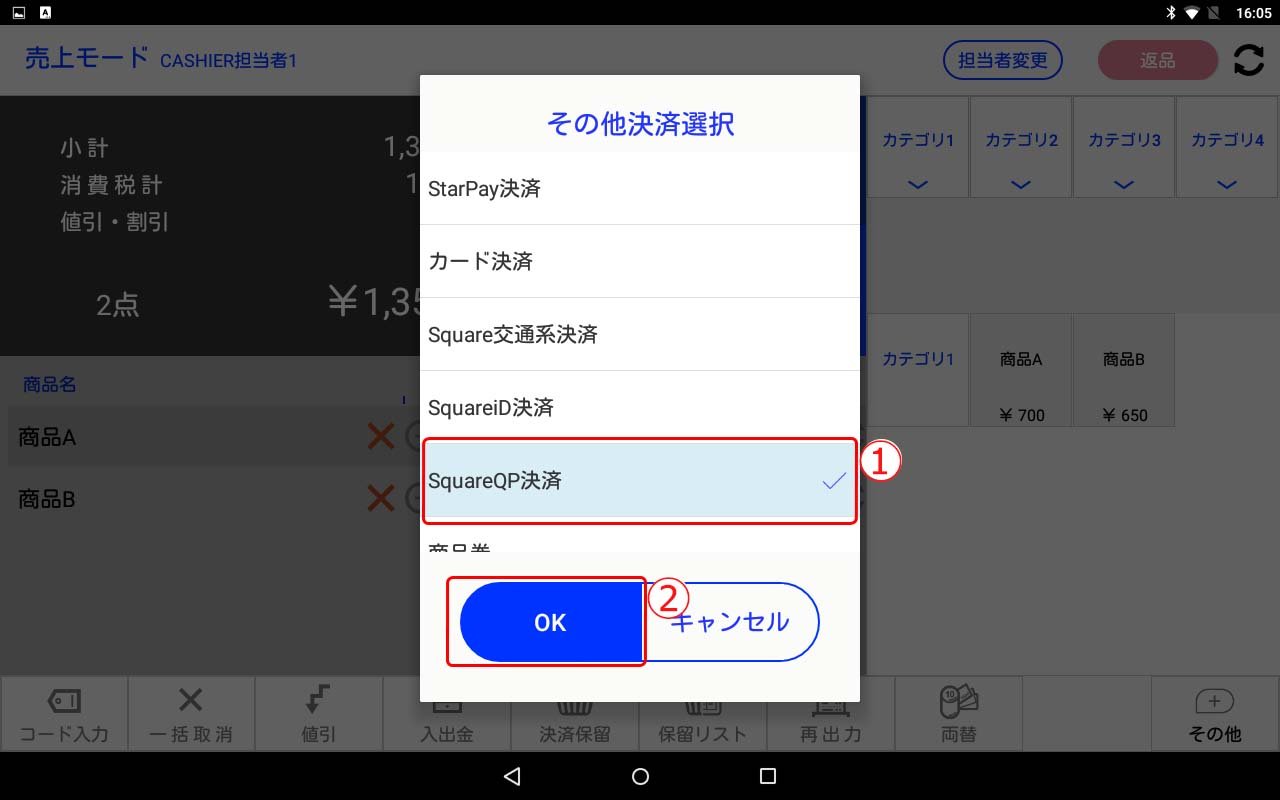
① その他決済手段の中から、「SquareQP決済」を選択します。
② 「OK」をタップします。
決済を行います。
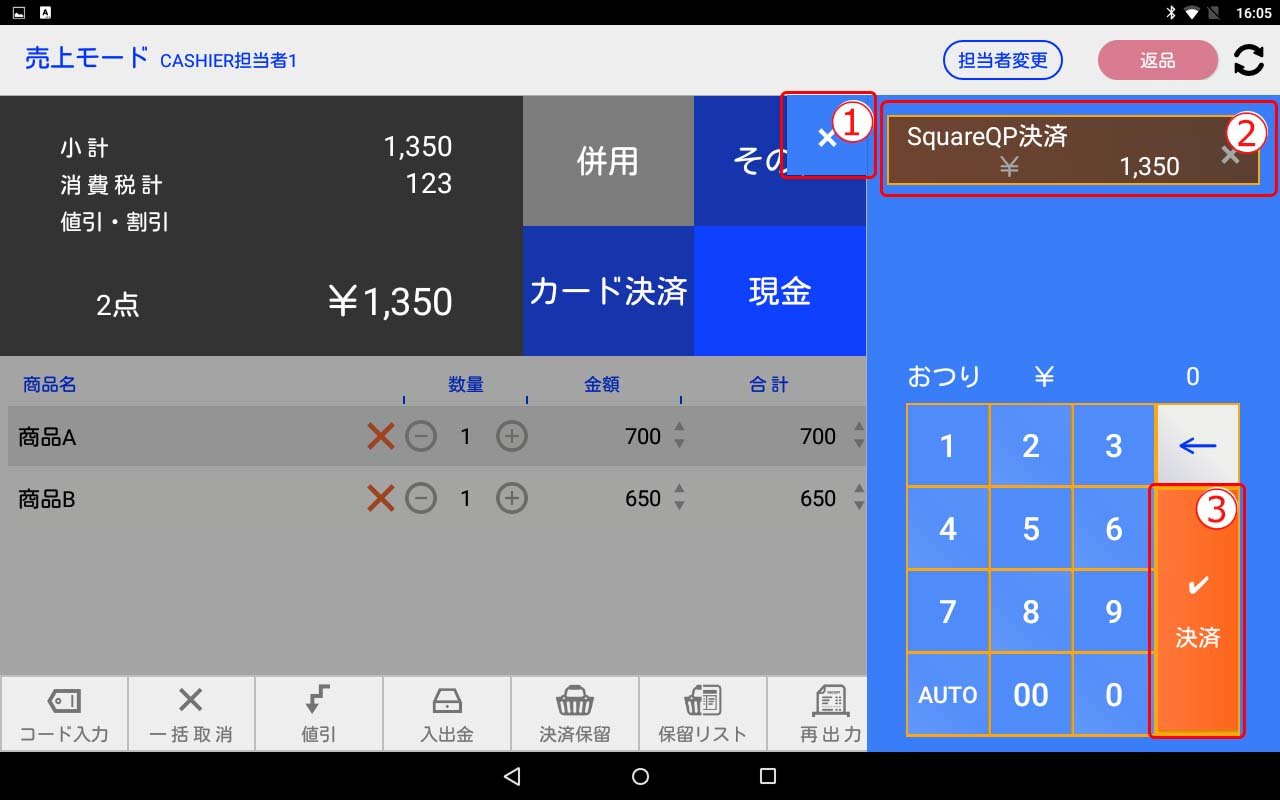
① 商品登録画面に戻りたい場合には「×ボタン」をタップし、商品登録画面に戻ることができます。
② QUICPay決済金額が表示されます。
③ テンキーはタップせず、そのまま「決済」をタップします。
Square決済端末に連携します。

① POS端末の画面に「カードをタッチしてください。」と表示され、Square決済端末(Square ターミナル)に決済金額が連動します。QUICPayをSquare決済端末にタッチします。
確認をタップして、次のお客様のPOS操作に移ります。
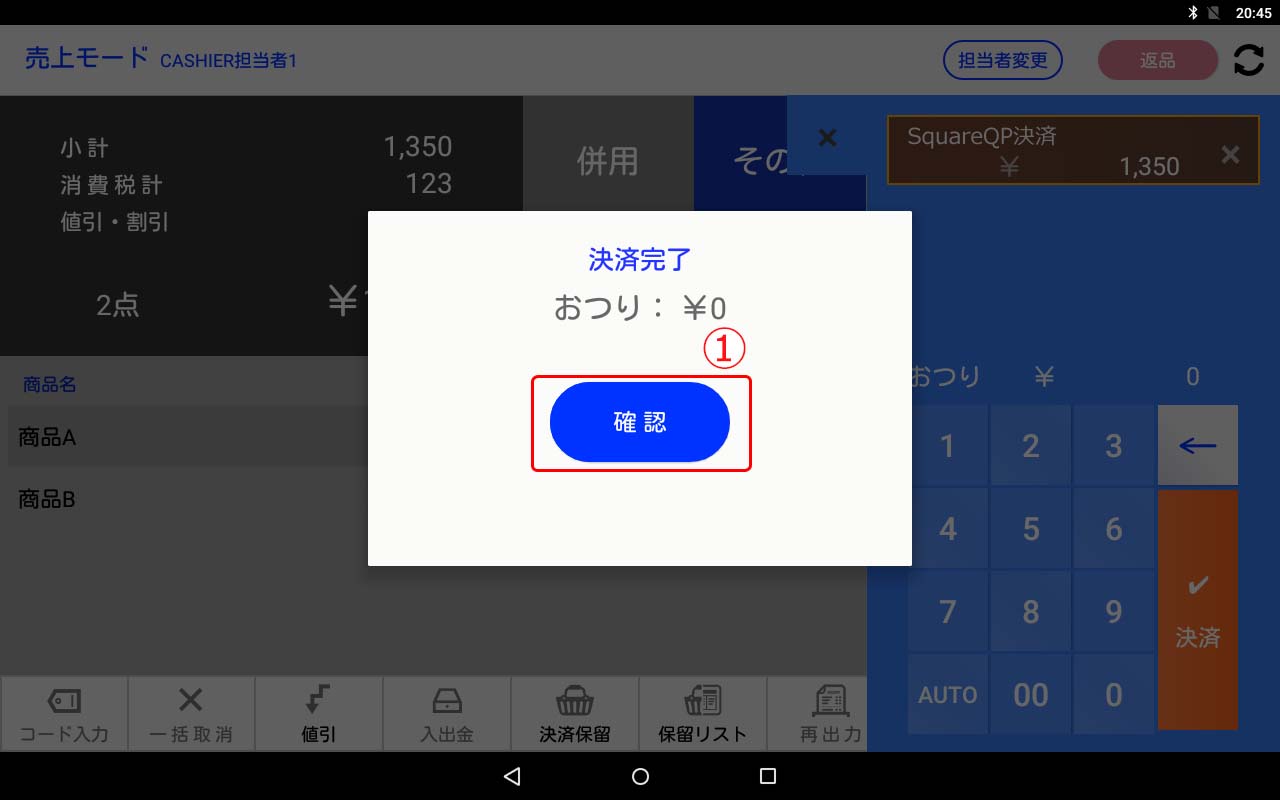
① Square決済端末での決済が完了し、POS端末からレシートが出力されます。レシートのお渡しが完了したら「確認」をタップして、次のお客様のPOS操作に移ります。なお、QUICPayの加盟店控えは電子管理されており、POS端末からは出力されません。
QUICPay決済のお客様控えを出力したい場合、Square決済端末での設定が必要です。
CASHIER POS端末からは、QUICPay決済のお客様控えが出力されることはありません。お客様控えを出力したい場合には、Square決済端末(Square ターミナル)で設定を行う必要があります。設定を行うと、Square決済端末からお客様控えを出力することができます。
マイナスモードについて
取引時の注意点
- 交通系電子マネー決済は取消できません。
- 取引に使用した「クレジットカード」「スマホ」は必要ありません。
①「マイナスモード」をタップします。
/%E3%83%9E%E3%82%A4%E3%83%8A%E3%82%B9%E3%83%A2%E3%83%BC%E3%83%89/%E5%88%9D%E6%9C%9F%E7%94%BB%E9%9D%A2%E3%83%9E%E3%82%A4%E3%83%8A%E3%82%B9%E3%83%A2%E3%83%BC%E3%83%89%E3%82%BF%E3%83%83%E3%83%97-1.jpg?width=688&height=413&name=%E5%88%9D%E6%9C%9F%E7%94%BB%E9%9D%A2%E3%83%9E%E3%82%A4%E3%83%8A%E3%82%B9%E3%83%A2%E3%83%BC%E3%83%89%E3%82%BF%E3%83%83%E3%83%97-1.jpg)
②レシートに印刷してある登録番号を入力して「確定」をタップします。
/%E3%83%9E%E3%82%A4%E3%83%8A%E3%82%B9%E3%83%A2%E3%83%BC%E3%83%89/%E7%A2%BA%E5%AE%9A%E3%82%BF%E3%83%83%E3%83%972.jpg?width=688&height=415&name=%E7%A2%BA%E5%AE%9A%E3%82%BF%E3%83%83%E3%83%972.jpg)
③「全返品」をタップします。
/square%E3%80%80%E7%94%BB%E5%83%8F/%E3%83%9E%E3%82%A4%E3%83%8A%E3%82%B9%E3%83%A2%E3%83%BC%E3%83%89/%E5%85%A8%E8%BF%94%E5%93%81%E3%82%BF%E3%83%83%E3%83%97.jpg?width=688&height=409&name=%E5%85%A8%E8%BF%94%E5%93%81%E3%82%BF%E3%83%83%E3%83%97.jpg)
④「転送」をタップします。マイナスレシートが印刷されます。
/square%E3%80%80%E7%94%BB%E5%83%8F/%E3%83%9E%E3%82%A4%E3%83%8A%E3%82%B9%E3%83%A2%E3%83%BC%E3%83%89/%E3%83%87%E3%83%BC%E3%82%BF%E8%BB%A2%E9%80%81%E3%81%97%E3%81%BE%E3%81%99%E3%81%8B%3F.jpg?width=688&height=414&name=%E3%83%87%E3%83%BC%E3%82%BF%E8%BB%A2%E9%80%81%E3%81%97%E3%81%BE%E3%81%99%E3%81%8B%3F.jpg)
⑤レシートが印刷後、「データ転送成功」の画面が表示されたら「OK」をタップします。
/%E3%83%9E%E3%82%A4%E3%83%8A%E3%82%B9%E3%83%A2%E3%83%BC%E3%83%89/%E3%83%87%E3%83%BC%E3%82%BF%E8%BB%A2%E9%80%81%E6%88%90%E5%8A%9F-1.jpg?width=688&height=420&name=%E3%83%87%E3%83%BC%E3%82%BF%E8%BB%A2%E9%80%81%E6%88%90%E5%8A%9F-1.jpg)
⑥以上でマイナスモードは終了です。
/%E3%83%9E%E3%82%A4%E3%83%8A%E3%82%B9%E3%83%A2%E3%83%BC%E3%83%89/%E3%83%9E%E3%82%A4%E3%83%8A%E3%82%B9%E3%83%A2%E3%83%BC%E3%83%89%E5%88%9D%E6%9C%9F%E7%94%BB%E9%9D%A2.jpg?width=688&height=419&name=%E3%83%9E%E3%82%A4%E3%83%8A%E3%82%B9%E3%83%A2%E3%83%BC%E3%83%89%E5%88%9D%E6%9C%9F%E7%94%BB%E9%9D%A2.jpg)
