返品モード
POS端末で、返品登録を行う方法をご紹介します。
売上モードで、返品ボタンをタップします。
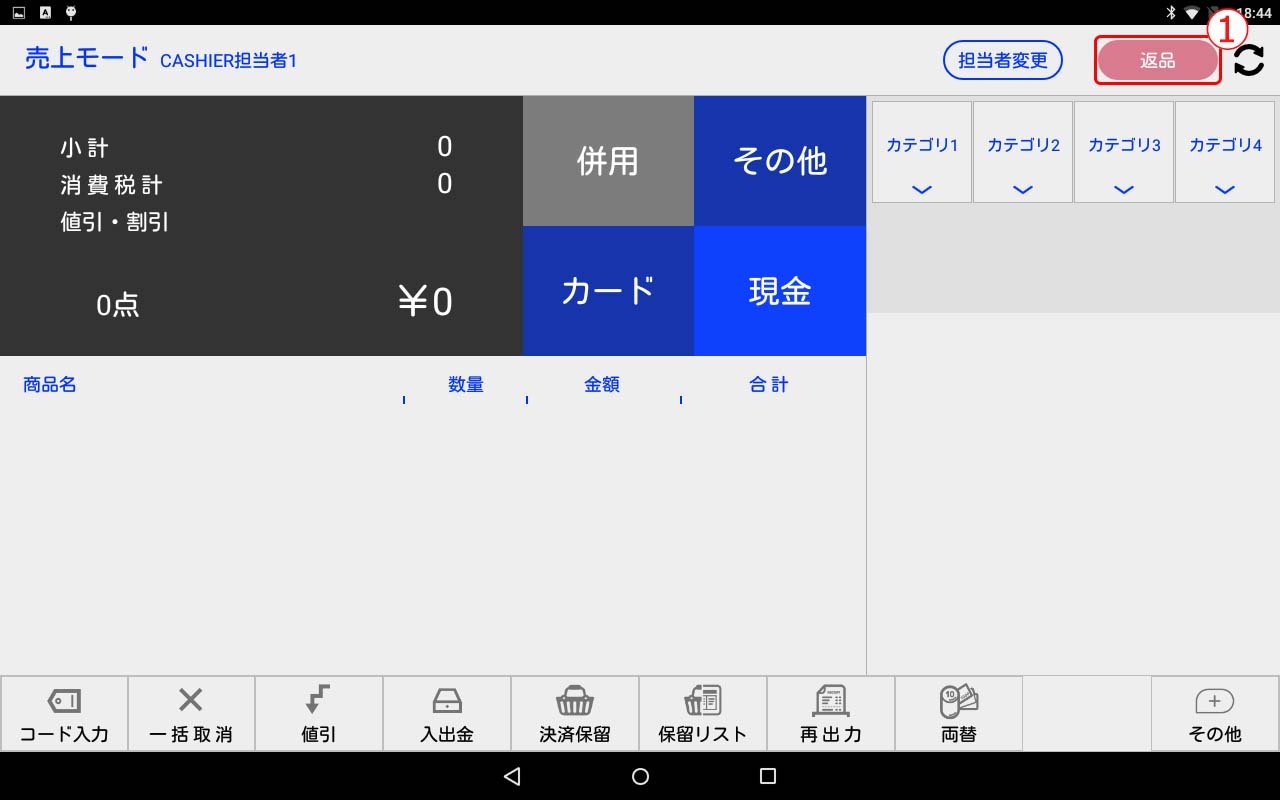
① 売上モード画面で「返品ボタン」をタップします。売上モードの青い画面から、返品モードに切り替わり赤い画面に変化します。画面の左上に「返品モード」と表示されていることを確認してください。
返品を行いたい商品を登録します。
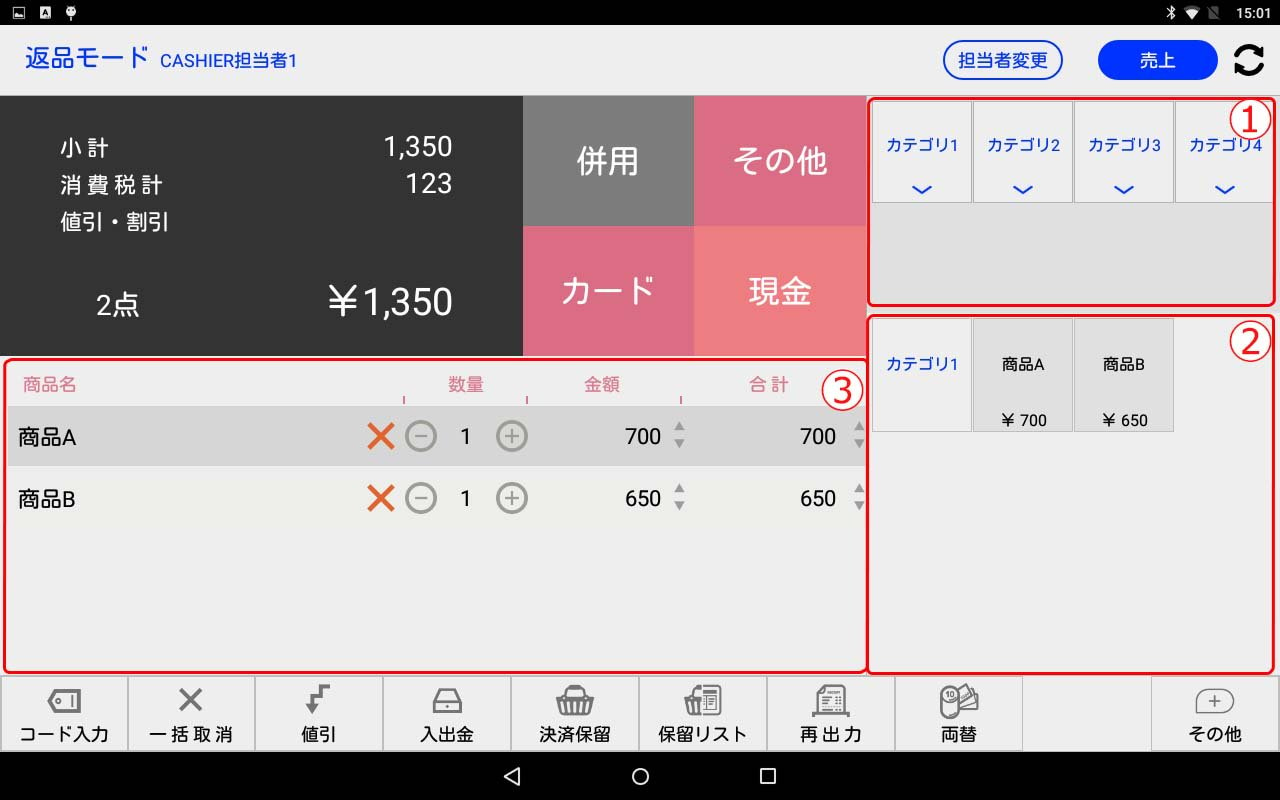
返品を行いたい商品の登録を行います。CASHIER POS端末にバーコードスキャナを接続している場合には、商品のバーコードをスキャンして商品登録ができます。
① 商品カテゴリが表示されます。表示されているカテゴリキーから1つ選択しタップします。
→商品カテゴリを新規登録する を開く
② レジボタンが表示されます。タップした商品カテゴリに紐づいた販売リスト項目(=商品)がボタン表示されます。登録したい販売リスト項目(=商品)のボタンをタップします。
→販売リストに販売リスト項目(=商品)を割当てる を開く
→販売リストにレジボタンを設定する を開く
また、販売リスト項目(=商品)ではなくカテゴリ打ちを行いたい場合は、カテゴリ名のボタンをタップします。金額登録のテンキーが表示されます。
③ 登録商品リストになります。登録されている販売リスト項目(=商品)、またはカテゴリ打ちの項目が表示されます。項目数が多い場合には、登録商品リストを上下にスクロールすることで内容を確認できます。
数量変更、取消ができます。
-jpg.jpeg)
① 販売リスト項目(=商品)、カテゴリ打ちの項目を誤って登録したときには「×ボタン」をタップします。タップした1行のみ販売リスト項目(=商品)、カテゴリ打ちの項目が登録商品リストから削除されます。
② 登録商品リストに登録した販売リスト項目(=商品)、カテゴリ打ち項目の数量を変更できます。数量の左右にある「⊖ボタン」「⊕ボタン」をタップして、数量を1点ずつ増減できます。
-jpg.jpeg)
③ 数量の真上をタップすると、テンキーを用いて販売リスト項目(=商品)、カテゴリ打ち項目の数量を変更できます。数量を入力して「確定」をタップし、数量変更が反映されます。
登録した内容で、決済手段を選択して返品操作に移ります。
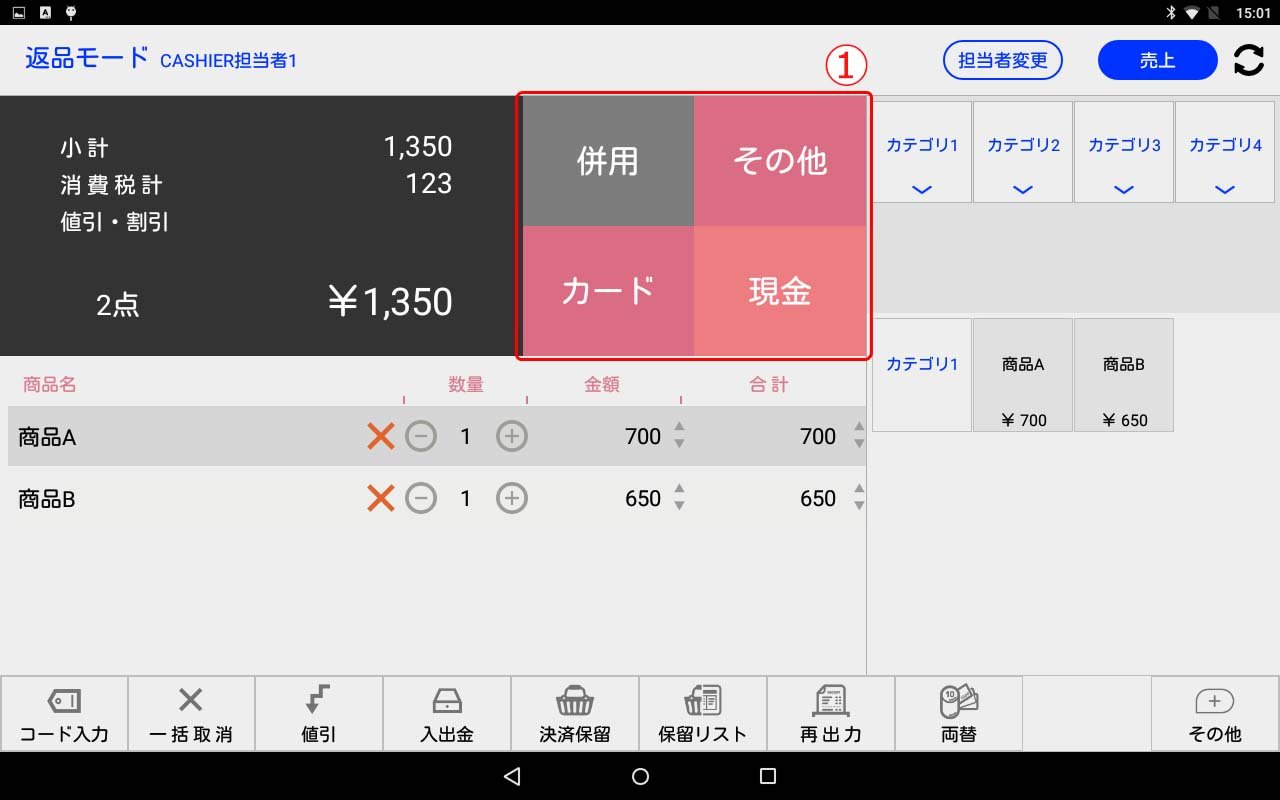
① 登録商品リストへの登録後、決済キーで「現金」または「その他」のいずれかを選択します。返品モードで操作できる決済手段は、現金・その他決済(StarPay決済(QRコード決済)、Square決済(カード決済・交通系IC決済・iD決済・QUICPay決済)を除く)となります。併用決済での返品操作もできません。
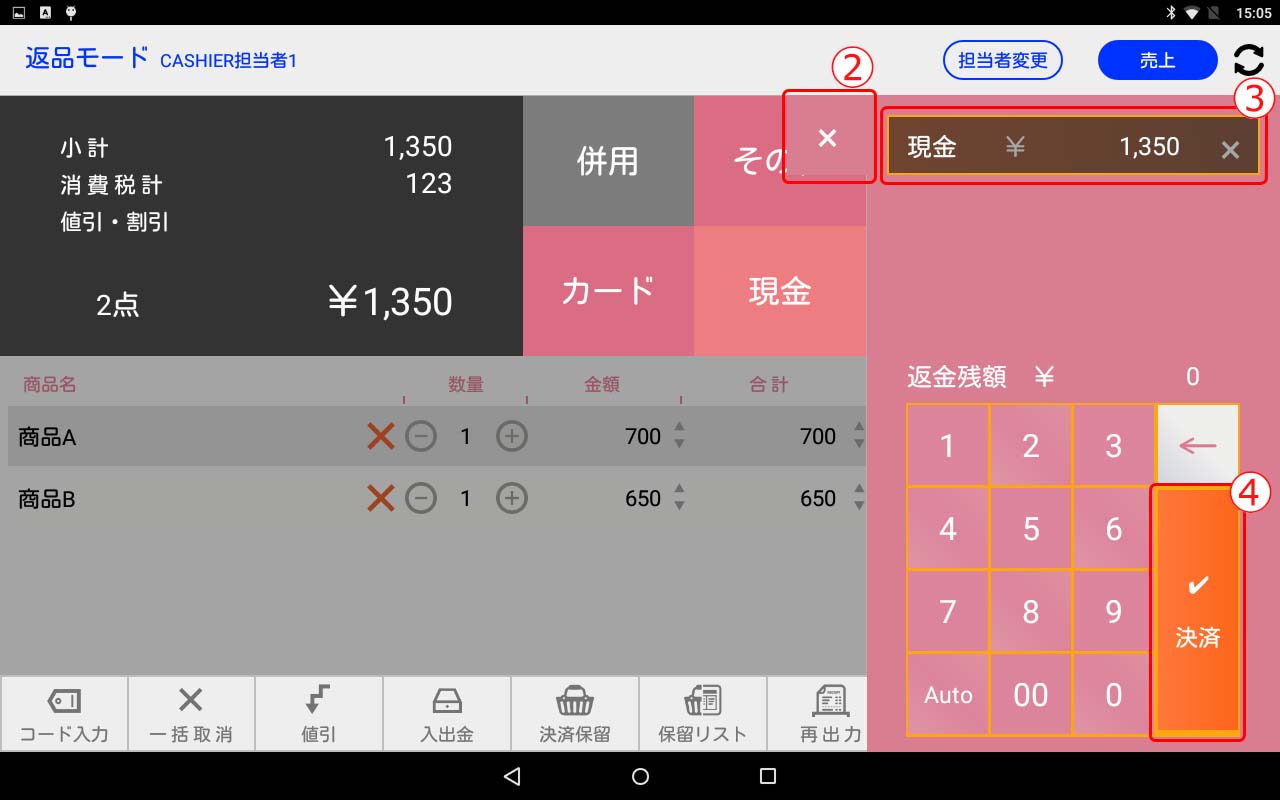
② 商品登録画面に戻りたい場合には「×ボタン」をタップし、商品登録画面に戻ることができます。
③ 選択した決済手段での返品金額が表示されます。
④ テンキーはタップせず、そのまま「決済」をタップします。
確認をタップして、次のお客様のPOS操作に移ります。
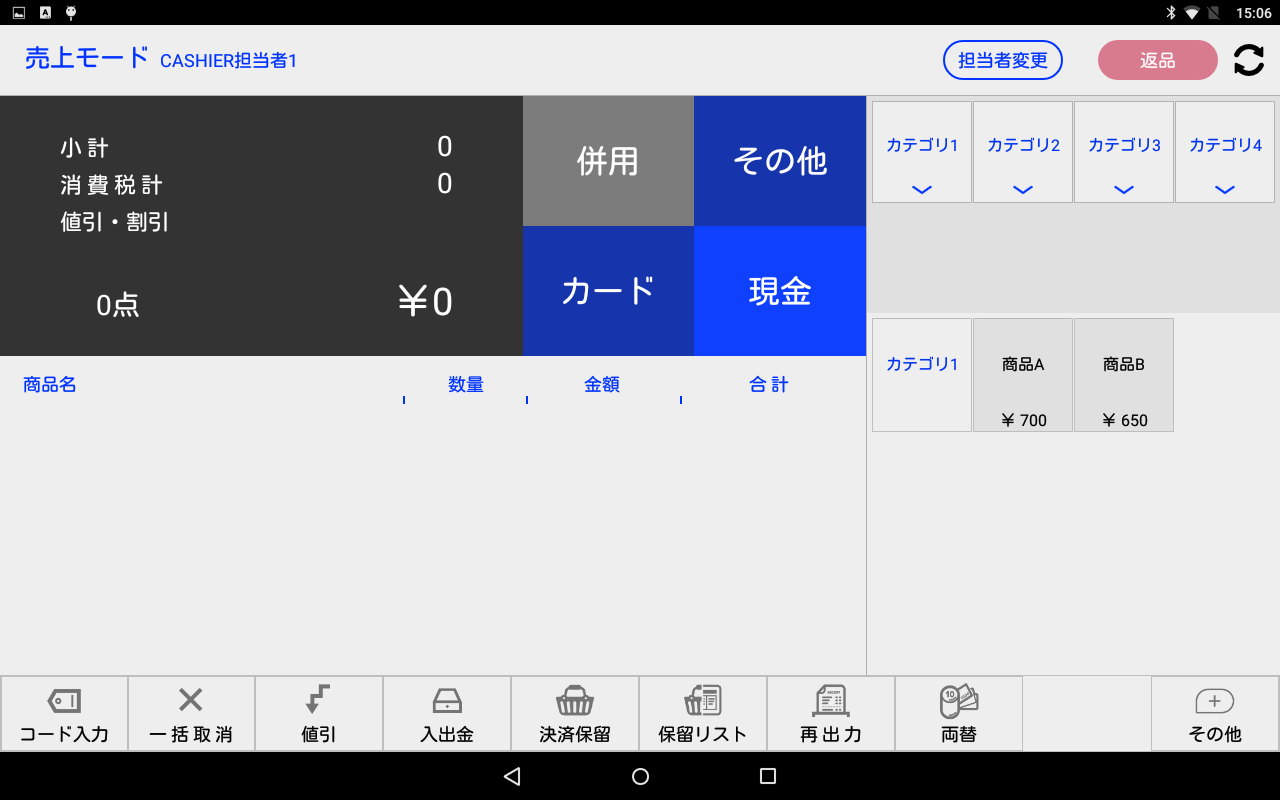
① 決済が完了し、POS端末からレシートが出力されます。自動的に売上モードの青い画面に切り替わります。レシートのお渡し、返金が完了したら次のお客様のPOS操作に移ります。
StarPay決済(QRコード決済)、Square決済(カード決済・交通系IC決済・iD決済・QUICPay決済)での返品はできません。マイナスモードで売上取引をすべて取消し、再度売上取引を計上します。
StarPay決済(QRコード決済)、Square決済(カード決済・交通系IC決済・iD決済・QUICPay決済)を用いた売上取引の一部を返品したい場合、返品モードで操作を行うことはできません。マイナスモードで売上取引をすべて取消し、再度売上取引を計上します。
タブレットPOSの詳細はこちら
https://cashier-pos.com/pos/hardware/
