- ヘルプセンター
- POSレジ操作(タブレットタイプ)
- 売上モード
入出金
POSアプリ、入金/出金の登録方法をご紹介します。
タブレットPOSの詳細はこちらhttps://cashier-pos.com/pos/hardware/
目次
注意:売上モードになっているか、必ずご確認ください。
練習モードで入金/出金の操作を行った場合、入金/出金のデータは一切保存されません。POS端末の画面が売上モードになっているか、操作を行う前に必ずご確認ください。
登録商品一覧に商品がある場合、入出金操作はできません。
赤枠の場所に商品が登録されていると、入出金操作をすることができません。商品が登録されている場合、先に空にしてから入出金の操作をしてください。

入金処理の操作の方法
①売上モードの画面で、商品が登録されていない状態で「入出金」をタップします。
/%E5%A3%B2%E4%B8%8A%E3%83%A2%E3%83%BC%E3%83%89/%E5%85%A5%E5%87%BA%E9%87%91/%E5%85%A5%E5%87%BA%E9%87%911.png?width=688&height=416&name=%E5%85%A5%E5%87%BA%E9%87%911.png)
②入金/出金と記載されている青い画面が表示されたら、テンキーを使い入金したい金額を入力して「確定」をタップします。
※入金の理由など、メモ入力欄に任意でテキストを入力することができます。
/%E5%A3%B2%E4%B8%8A%E3%83%A2%E3%83%BC%E3%83%89/%E5%85%A5%E5%87%BA%E9%87%91/%E5%85%A5%E5%87%BA%E9%87%912.png?width=688&height=418&name=%E5%85%A5%E5%87%BA%E9%87%912.png)
③「確定」ボタンをタップすると入金伝票が印刷されます。入金完了画面に表示された青色の「OK」ボタンをタップすると、入金処理が完了します。
/%E5%A3%B2%E4%B8%8A%E3%83%A2%E3%83%BC%E3%83%89/%E5%85%A5%E5%87%BA%E9%87%91/%E5%85%A5%E5%87%BA%E9%87%913.png?width=688&height=417&name=%E5%85%A5%E5%87%BA%E9%87%913.png)
ドロアーの場合 →ドロアーが開きましたら入金してください。
自動釣銭機の場合→「預かり金係数中です」と表示されたら入金して確定を押してください。
WEBの管理ページにて、入出金記録の確認ができます。
①WEB管理ページにある「売上管理」を押して一覧を開き、一番下にある「入出金履歴」を押します。
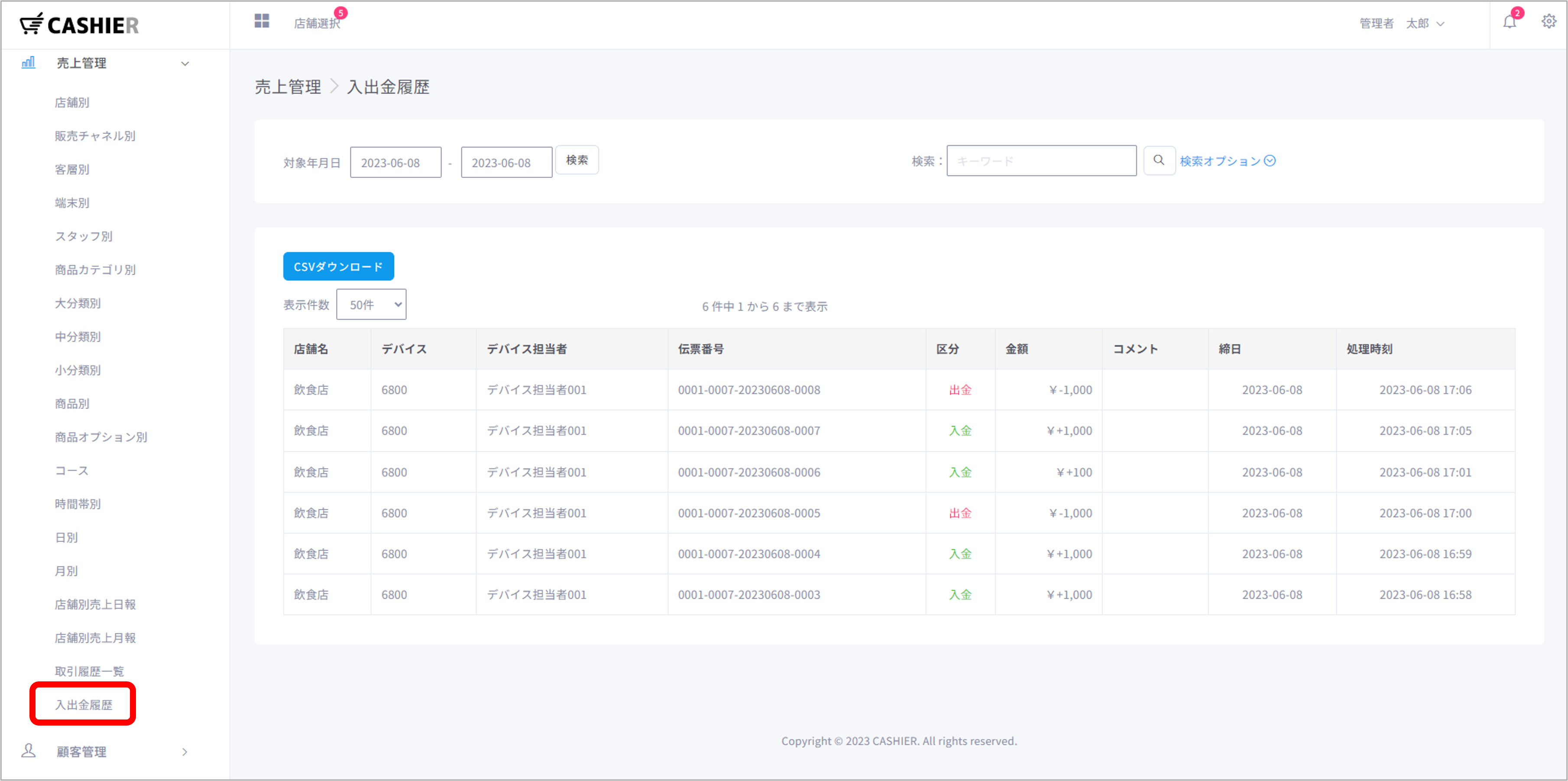
②表示された「入出金履歴」のページに、入金した金額や処理時刻などのデータ一覧が表示されます。
/%E5%A3%B2%E4%B8%8A%E3%83%A2%E3%83%BC%E3%83%89/%E5%85%A5%E5%87%BA%E9%87%91/%E5%85%A5%E5%87%BA%E9%87%919.png?width=688&height=325&name=%E5%85%A5%E5%87%BA%E9%87%919.png)
・誤った入金処理をした場合の対処方法
誤った金額で入金処理をしてしまった場合、 一度同じ金額を出金してから、再度正しい金額で入金処理をしてください。
出金処理の操作方法
①売上モードの画面で、商品が登録されていない状態で「入出金」をタップします。/%E5%A3%B2%E4%B8%8A%E3%83%A2%E3%83%BC%E3%83%89/%E5%85%A5%E5%87%BA%E9%87%91/%E5%85%A5%E5%87%BA%E9%87%911.png?width=688&height=416&name=%E5%85%A5%E5%87%BA%E9%87%911.png)
②入金/出金と記載されている青い画面が表示されたら、「出金」をタップします。

③出金用の赤い画面に変わったら、右側のテンキーを使い出金したい金額を入力して「確定」をタップします。
※出金の理由など、メモ入力欄に任意でテキストを入力することができます。
/%E5%A3%B2%E4%B8%8A%E3%83%A2%E3%83%BC%E3%83%89/%E5%85%A5%E5%87%BA%E9%87%91/%E5%85%A5%E5%87%BA%E9%87%915.png?width=688&height=416&name=%E5%85%A5%E5%87%BA%E9%87%915.png)
④「確定」ボタンをタップすると出金伝票が印刷されます。出金完了画面に表示された青色の「OK」ボタンをタップすると、出金処理が完了します。
/%E5%A3%B2%E4%B8%8A%E3%83%A2%E3%83%BC%E3%83%89/%E5%85%A5%E5%87%BA%E9%87%91/%E5%85%A5%E5%87%BA%E9%87%916.png?width=688&height=419&name=%E5%85%A5%E5%87%BA%E9%87%916.png)
ドロアーの場合 →ドロアーが開きましたら出金してください。
自動釣銭機の場合→出金したい金額を投入して確定を押してください。
WEBの管理ページにて、入出金記録の確認ができます。
①WEB管理ページにある「売上管理」を押して一覧を開き、一番下にある「入出金履歴」を押します。
/%E5%A3%B2%E4%B8%8A%E3%83%A2%E3%83%BC%E3%83%89/%E5%85%A5%E5%87%BA%E9%87%91/%E5%85%A5%E5%87%BA%E9%87%918.png?width=688&height=343&name=%E5%85%A5%E5%87%BA%E9%87%918.png)
②表示された「入出金履歴」のページに、出金した金額や処理時刻などのデータ一覧が表示されます。
/%E5%A3%B2%E4%B8%8A%E3%83%A2%E3%83%BC%E3%83%89/%E5%85%A5%E5%87%BA%E9%87%91/%E5%85%A5%E5%87%BA%E9%87%9110.png?width=688&height=325&name=%E5%85%A5%E5%87%BA%E9%87%9110.png)
・誤った出金処理をした場合の対処方法
誤った金額で出金処理をしてしまった場合、 一度同じ金額を入金してから、再度正しい金額で出金処理をしてください。
操作直後であれば入出金伝票を再印刷できます。
入出金伝票を再印刷したい場合は、操作の直後であれば再印刷することができます。
※会計操作など別の操作をしてしまった場合、再印刷できなくなりますのでご注意ください。
①売上モードの画面で、「再出力」をタップします。

②出力フォーム選択画面中央にある青色の「入出金」をタップすると、入出金伝票が再印刷されます。

