CASHIERの呼出モニター機能についてご説明します
目次
▼呼出モニター(お客様用)を設定する
▼呼出モニター設定画面に移動する
▼呼出しモニターを使用するチャネルを指定する
▼表示注文条件を設定する
▼予約注文の表示タイミングを設定する
▼テーマカラーを設定する
▼呼出モニターの表示列を設定する
▼呼出音を設定する
▼メッセージを設定する
▼ロゴ画像を設定する
▼呼出モニター(スタッフ用)を設定する
▼商品名を略称で表示する
▼注文表示数を設定する
▼呼出モニターを使用する
▼呼出しモニター(お客様用)を表示する
▼呼出しモニター(スタッフ用)を表示する
▼呼出しモニターを使用する
呼出モニターを申し込む
呼出モニターを使用する為にはお申込みが必要ですので、CASHIERサポートデスクまでご連絡下さい。
呼出モニターを設定する
呼出しモニターを使用するチャネルを指定する

呼出しモニターに注文を表示するチャネルを指定します。
呼出しモニターを使用できるチャネルは「テイクアウト」「POSチャネル(Cash on)」「券売機」の3チャネルとなります。
設定後は「更新」ボタンをクリックし、設定を保存して下さい。
表示注文条件を設定する

呼出しモニターに何時間前の注文から表示させるかを設定します。
ここで設定した時間を経過した注文は、受渡し完了/未受渡しに関わらず呼出モニターから表示されなくなります。
設定できる時間は1~48時間です。
設定後は「更新」ボタンをクリックし、設定を保存して下さい。
予約注文の表示タイミングを設定する

テイクアウトチャネルの注文では、受取時間を設定することが可能です。
ここでは受取時間の何分前になれば呼出モニターに表示するかを設定することができます。
設定できる時間は0~120分前です。
設定後は「更新」ボタンをクリックし、設定を保存して下さい。
テーマカラーを設定する

「テーマカラー」をクリックします。

呼出モニターのテーマカラーを表示された6パターンの中から選択して下さい。
ここでは例として「レッド」を選択します。

テーマカラーの項目が選択したカラーになっているか確認します。
設定後は「更新」ボタンをクリックし、設定を保存して下さい。
呼出モニターの表示列を設定する

番号表示列数をクリックします。

表示列数を表示された2パターンの中から選択して下さい。
ここでは例として「2列:2列」を選択します。

表示列数の項目が選択した内容になっているか確認します。
設定後は「更新」ボタンをクリックし、設定を保存して下さい。
呼出音を設定する

呼出音をクリックします。

再生をクリックすると実際の呼出音を確認することができます。
設定したい呼出音の「選択」をクリックします。
ここでは例として「呼出音6」を選択します。

呼出音の項目が選択した内容になっているか確認します。
設定後は「更新」ボタンをクリックし、設定を保存して下さい。
メッセージを設定する

呼出モニターのフッターに設定するメッセージを入力します。
最大で64文字まで設定が可能です。
設定後は「更新」ボタンをクリックし、設定を保存して下さい。

ここで設定したメッセージは、呼出モニターのフッターでスクロールして表示されます。
ロゴ画像を設定する

ロゴ画像をクリックします。

ロゴに設定したい画像を選択し、「適用する」をクリックします。
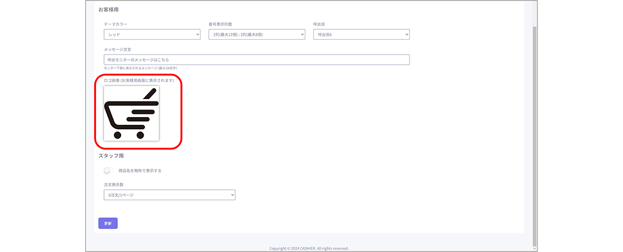
ロゴ画像の項目が選択した内容になっているか確認します。
設定後は「更新」ボタンをクリックし、設定を保存して下さい。

ロゴ画像は呼出モニターの左下に表示されます。
呼出モニター(スタッフ用)を設定する
商品名を略称で表示する

スタッフ用の呼出モニターに表示する商品名を略称に変更することができます。
略称で表示する場合は「商品名を略称で表示する」をONにします。

商品名を表示した呼出モニター(スタッフ用)はこちら

略称を表示した呼出モニター(スタッフ用)はこちら
注文表示数を設定する

注文表示数をクリックする。

注文表示数を表示された5パターンの中から選択して下さい。
ここでは例として「4注文/1パージ」を選択します。

注文表示数の項目が選択した内容になっているか確認します。
設定後は「更新」ボタンをクリックし、設定を保存して下さい。
呼出モニターを使用する
呼出しモニター(お客様用)を表示する

「お客様用」をクリックします。

お客様用の呼出しモニターが表示されます。

呼出しモニターにショートカットを作成する場合は、「お客様用」を右クリックし、「リンクのアドレスをコピー」をクリックします。
ここでコピーしたアドレスで呼出しモニターにショートカットを作成して下さい。
呼出しモニター(スタッフ用)を表示する

「スタッフ用」をクリックします。

スタッフ用の呼出しモニターが表示されます。

呼出しモニターにショートカットを作成する場合は、「スタッフ用」を右クリックし、「リンクのアドレスをコピー」をクリックします。
ここでコピーしたアドレスで呼出しモニターにショートカットを作成して下さい。
呼出しモニターを使用する

注文を受注すると、スタッフ用モニター、お客様用モニターに注文内容、呼出し番号が表示されます。

商品の準備が完了したら、スタッフ用モニターで、該当の注文の「準備中」ボタンをタップします。

スタッフ用モニター、お客様用モニターのステータスが「呼出中」に変更されます。

商品の受渡が完了したら、スタッフ用モニターで、該当の注文の「呼出中」ボタンをタップします。

「受渡完了」ボタンをタップします。

スタッフ用モニター、お客様用モニターから該当の注文の表示が消えます。
以上で受渡処理は完了です。







