ストアスキャン設定
リテールチャネルの動作に関する、ストアスキャン設定ができます。
販売チャネルの中から、POSチャネルを選択します。
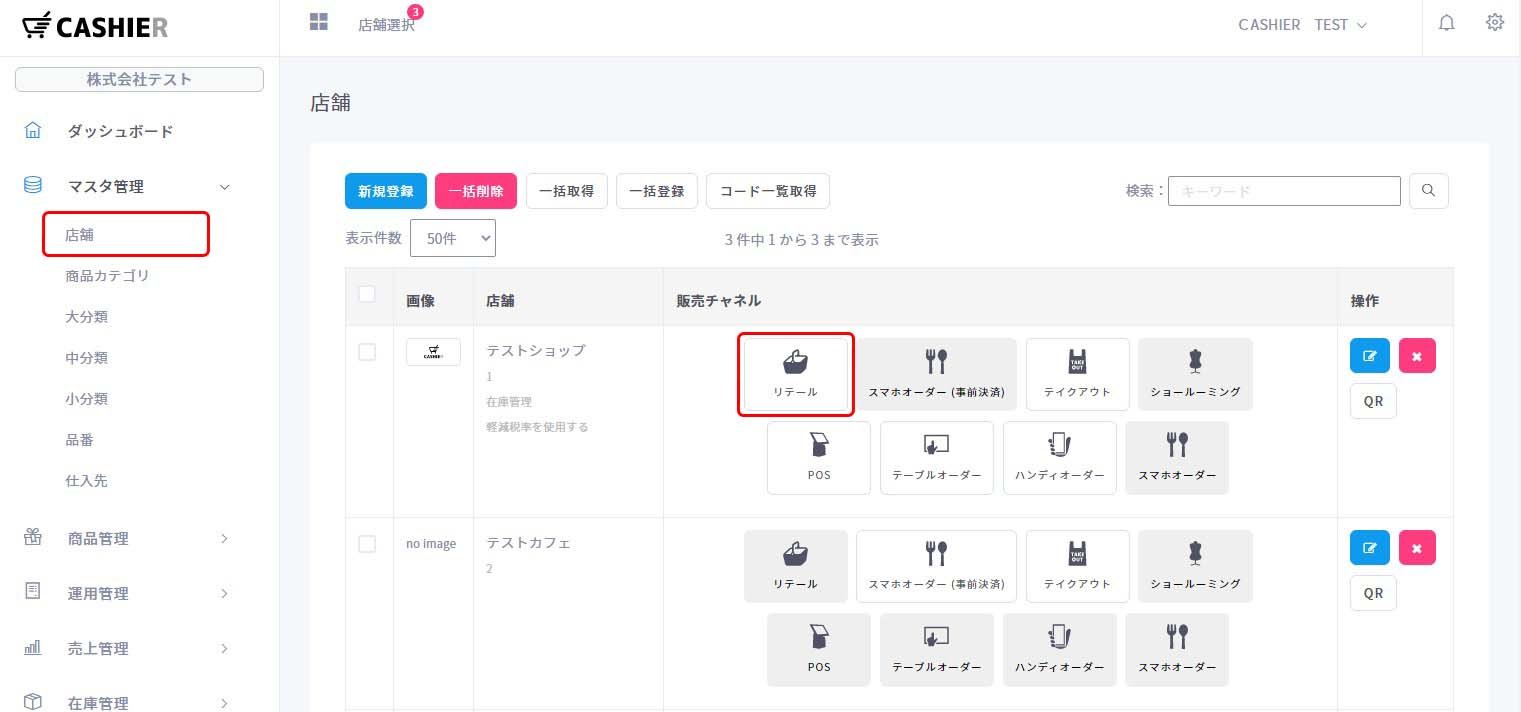
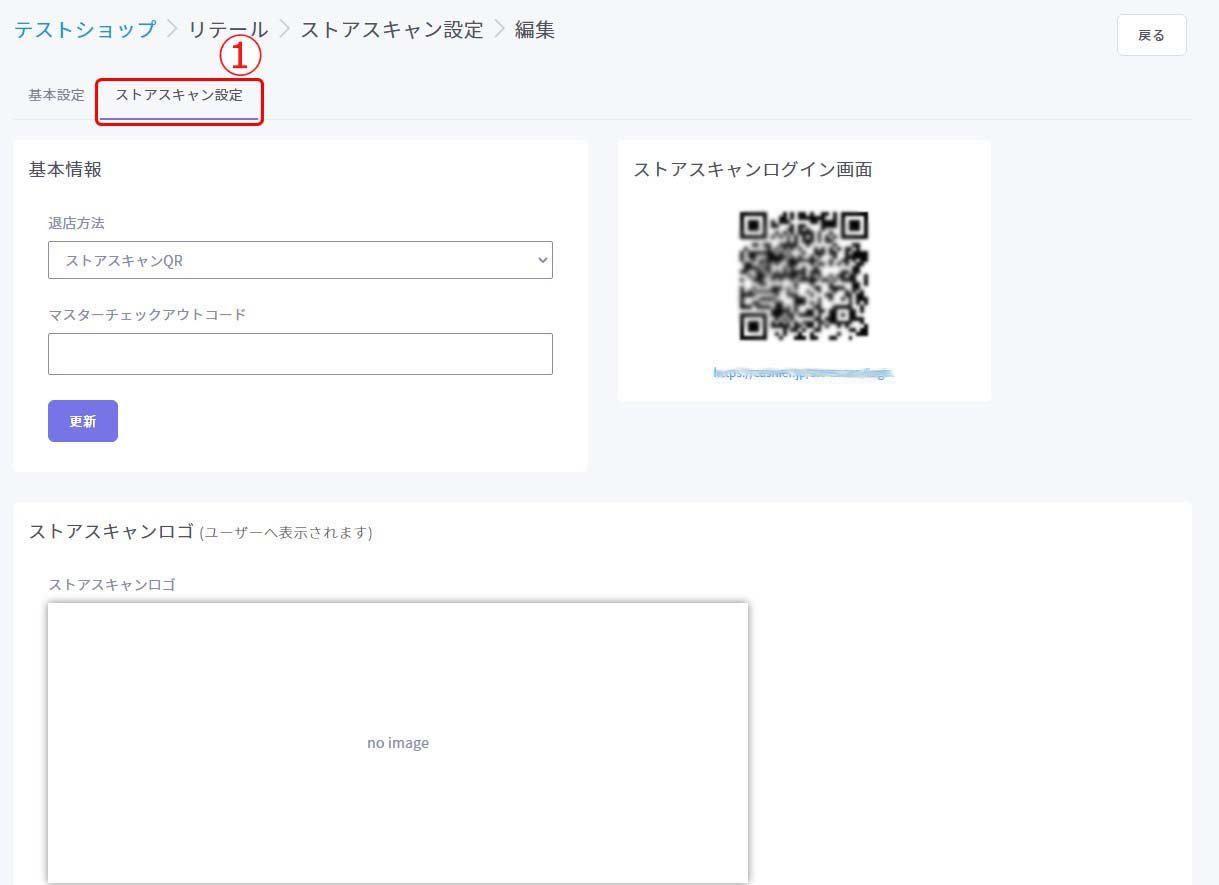
① 販売チャネルにある「リテールチャネル」をクリックし、「ストアスキャン設定」のタブを選択します。
基本情報を設定します。
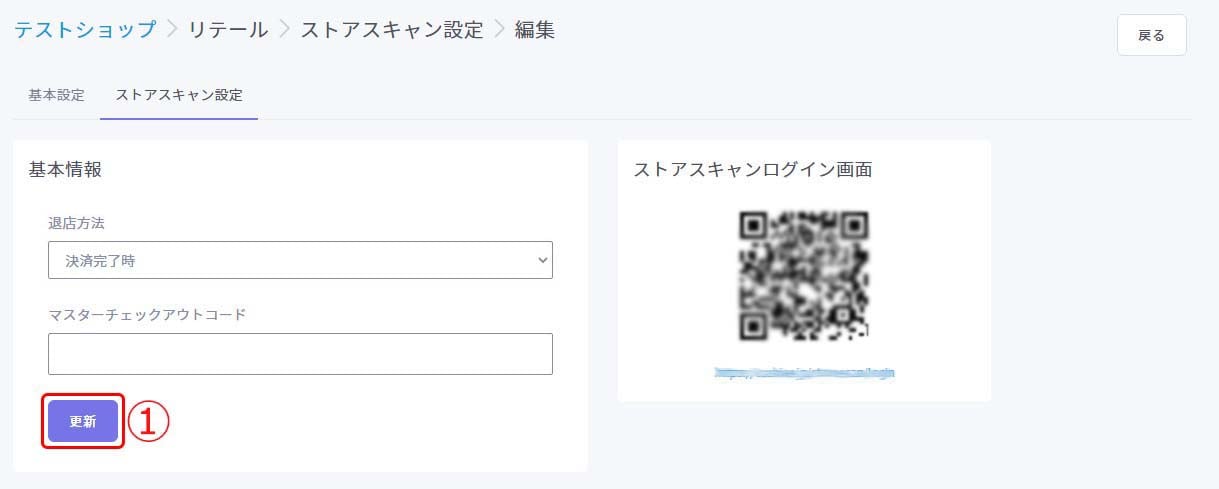
① 「基本情報」のエリアにある各項目について、選択を行います。
□ 退店方法
CASHIER Webアプリで注文・決済完了後に店舗からチェックインする方法について、「決済完了時」または「ストアスキャンQR」のいずれかを選択します。「ストアスキャンQR」を選択・設定すると、チェックアウト端末を店舗に設置する必要があります。初期値:「決済完了時」
□ マスターチェックアウトコード
退店方法を「ストアスキャンQR」に設定時、CASHIER Webアプリに表示されたチェックアウトQRコードをエンドユーザーが店舗のチェックアウト端末にかざしたとき、チェックアウトがうまく完了できなかった時の手動チェックアウト用コードを登録します。登録されたコードをWebアプリに入力することで、チェックアウト端末を介せずに店舗からチェックアウトできます。
選択が完了したら「更新」をクリックします。基本情報の各項目が更新されます。
チェックアウト端末で使用する画像を設定します。
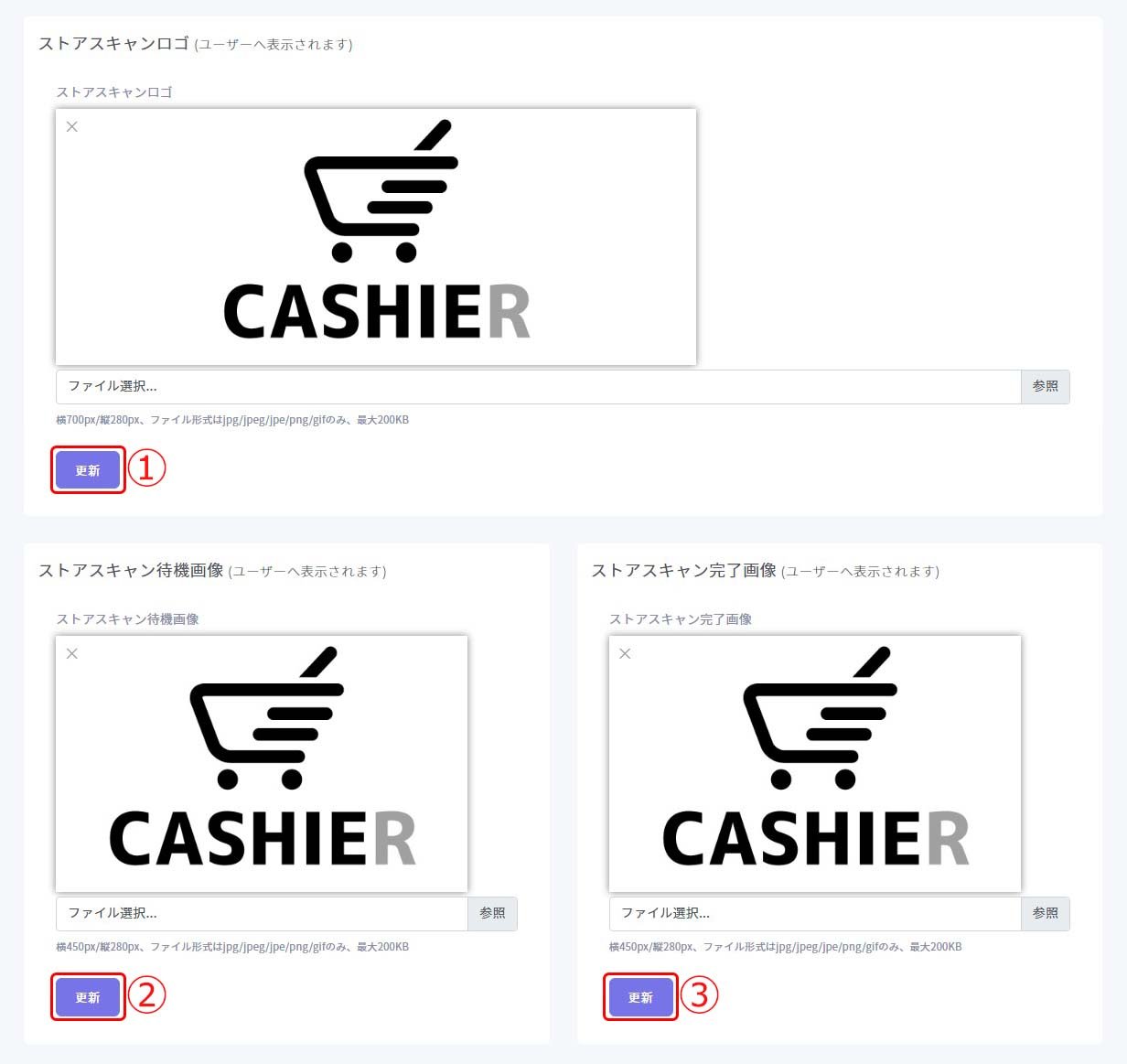
店舗に設置するチェックアウト端末に表示させる写真を登録できます。
① ストアスキャンロゴ
チェックアウト端末の画面上部に常時表示されるロゴとなります。店舗のロゴなどを登録します。画像ファイル(推奨サイズ:横700px/縦280px、ファイル形式:jpg/jpeg/jpe/png/gifのみ、最大200KBまで。サイズおよび配置は自動で調整されます)を選択して「更新」をクリックし、ストアスキャンロゴの新規登録・更新が完了します。
② ストアスキャン待機画像
チェックアウト端末の画面中央で、待機中に表示させる画像を登録します。画像ファイル(推奨サイズ:横450px/縦280px、ファイル形式:jpg/jpeg/jpe/png/gifのみ、最大200KBまで。サイズおよび配置は自動で調整されます)を選択して「更新」をクリックし、ストアスキャン待機画像の新規登録・更新が完了します。
③ ストアスキャン完了画像
エンドユーザーがCASHIER Webアプリに表示されたチェックアウトQRコードをチェックアウト端末にかざし、チェックアウトが完了したときに表示させる画像を登録します。画像ファイル(推奨サイズ:横450px/縦280px、ファイル形式:jpg/jpeg/jpe/png/gifのみ、最大200KBまで。サイズおよび配置は自動で調整されます)を選択して「更新」をクリックし、ストアスキャン完了画像の新規登録・更新が完了します。
