デバイス担当者設定(POSチャネル)
POSチャネルの動作に関する、デバイス担当者設定ができます。
POSチャネルをクリックし、デバイス担当者設定のタブを選択します。
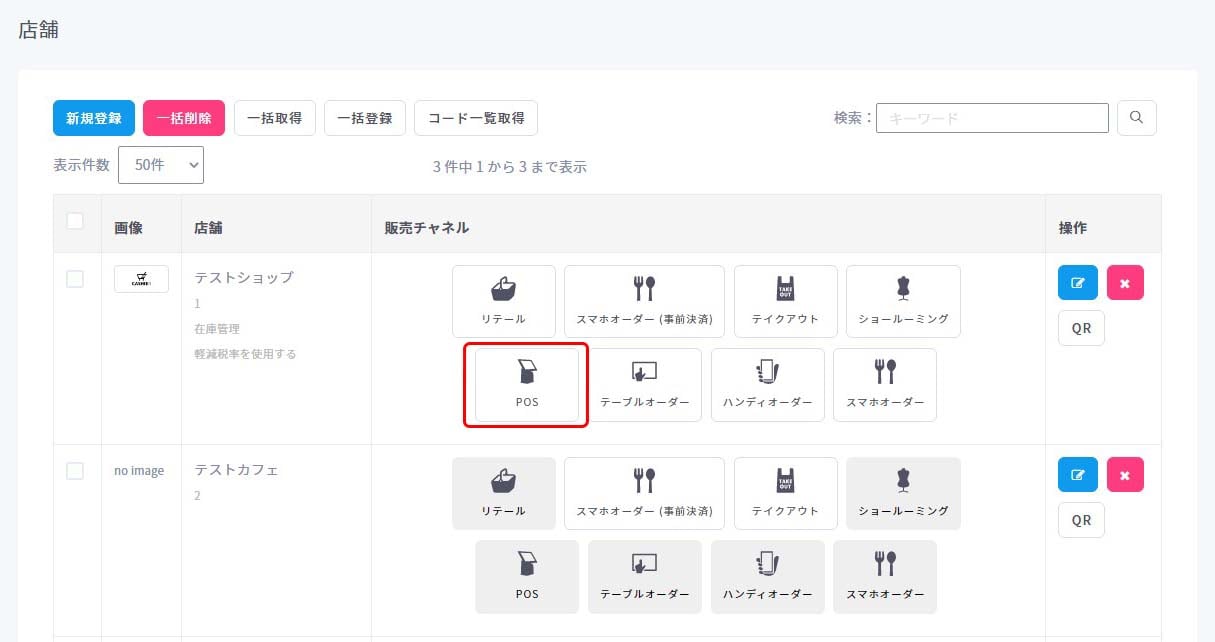
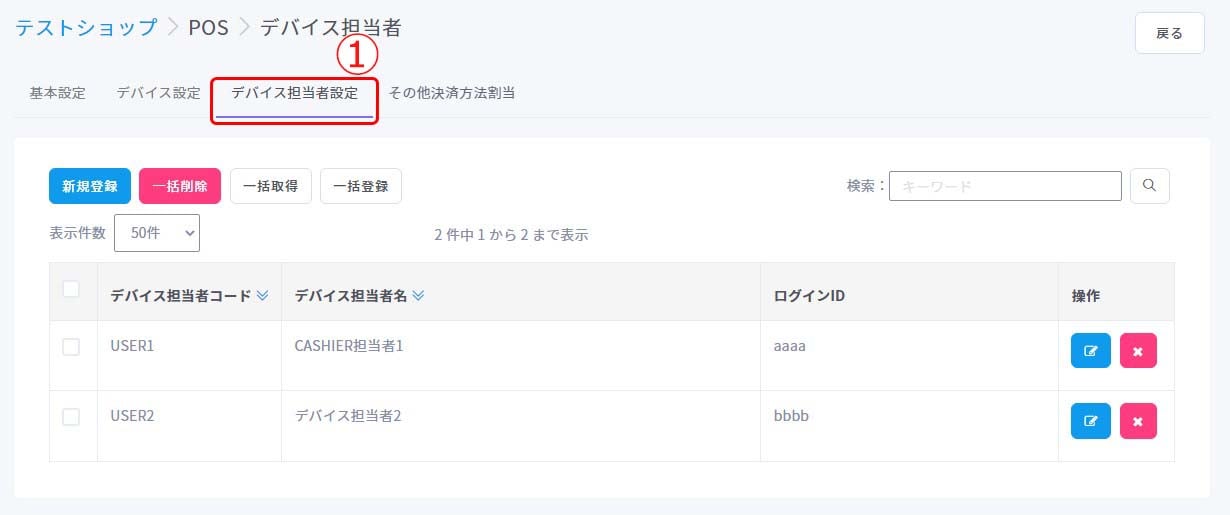
① 販売チャネルにある「POSチャネル」をクリックし、「デバイス担当者設定」のタブを選択します。
店舗に紐づくPOSデバイス担当者が表示されます。
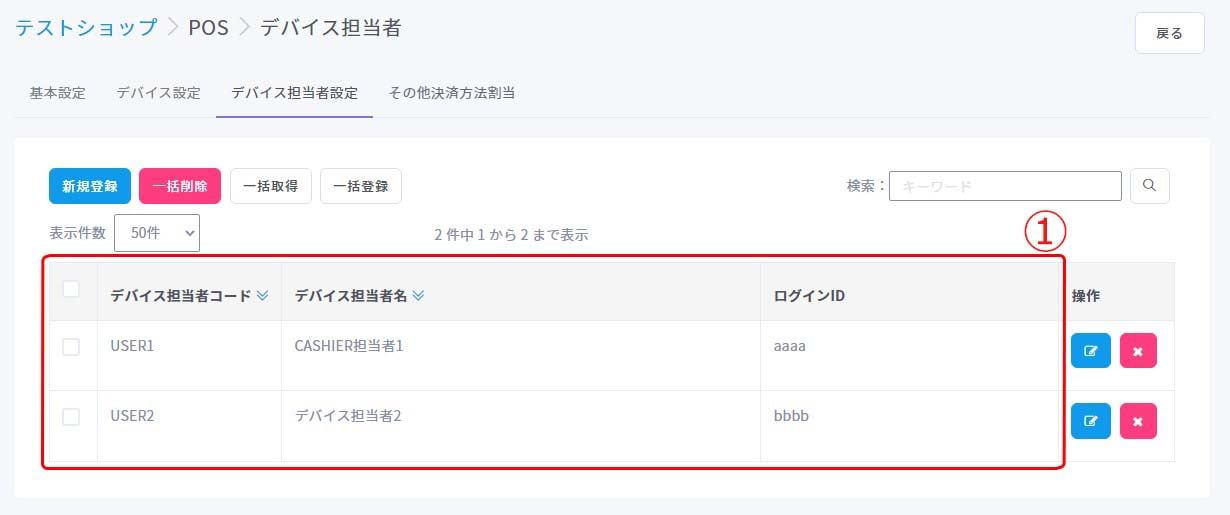
① 店舗に紐づくPOSデバイス担当者の一覧が表示されます。
POSデバイス担当者の新規登録、編集ができます。
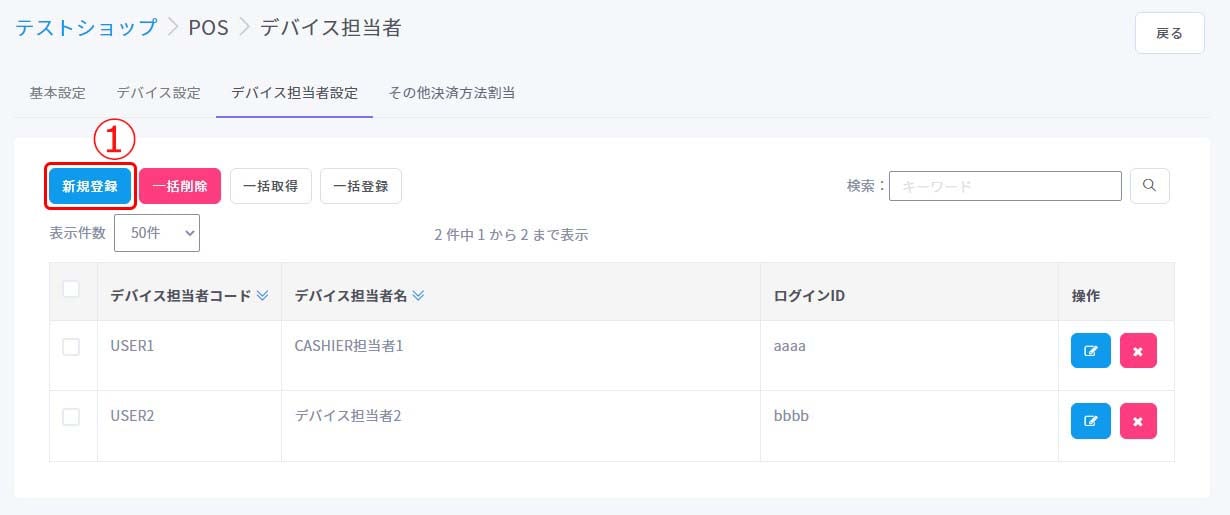
① POSデバイス担当者の一覧画面で、「新規登録」をクリックします。
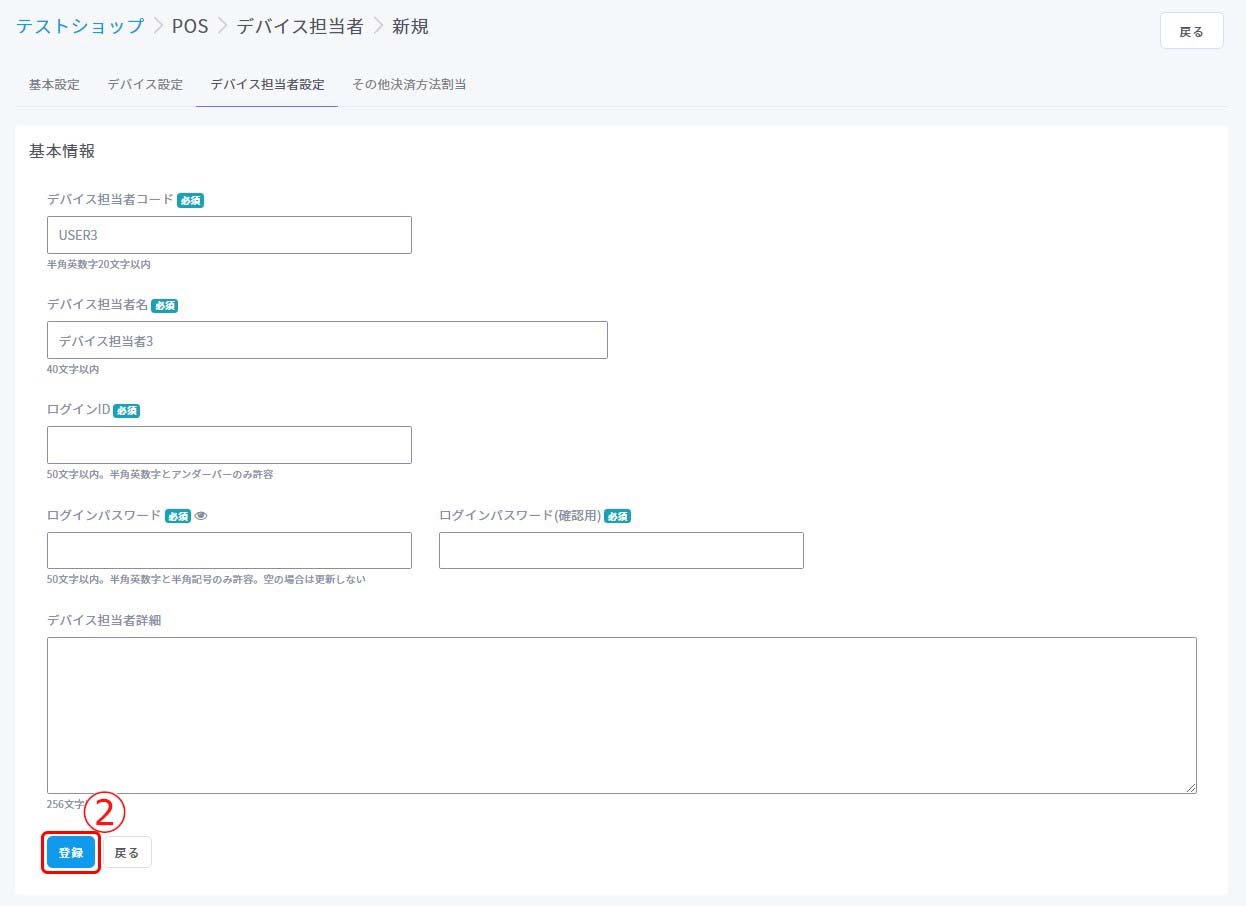
② POSデバイス担当者の基本情報を入力します。必須マークのある箇所は、入力または選択が必須となります。
□ デバイス担当者コード
半角英数字、13文字以内で任意のコードを入力します。既に登録されているデバイス担当者コードと重複させることはできません。
□ デバイス担当者名
40文字以内で、任意の名称を入力します。エンドユーザーに見える箇所になります。
□ ログインID
半角英数字・半角アンダーバー(_)、50文字以内でPOS端末にログインする際のIDを入力します。既に登録されているログインIDと重複させることはできません。
□ ログインパスワード
半角英数字・半角記号、50文字以内でPOS端末にログインする際のパスワードを入力します。
□ ログインパスワード(確認用)
半角英数字・半角記号、50文字以内でPOS端末にログインする際のパスワードを再度入力します。
□ デバイス担当者詳細
POSデバイス担当者に関する詳細情報やメモを、テキスト入力できます。
入力が完了したら「登録」をクリックします。POSデバイス担当者が新規登録されます。
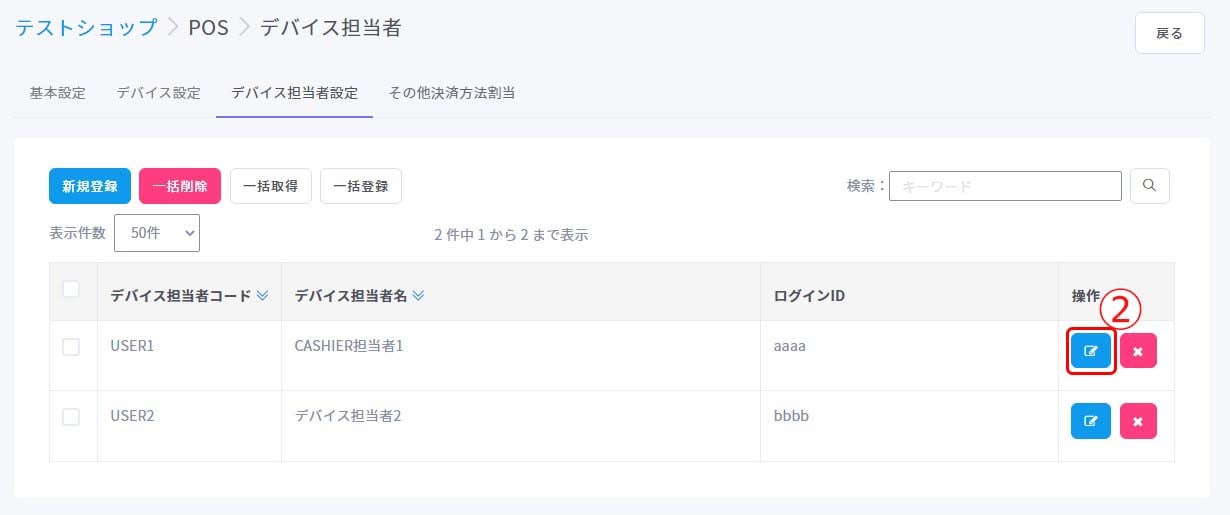
③ 編集したいPOSデバイス担当者の操作欄にある「編集ボタン」をクリックし、名称やログインパスワードなどの変更ができます。
POSデバイス担当者の一括取得、一括登録ができます。
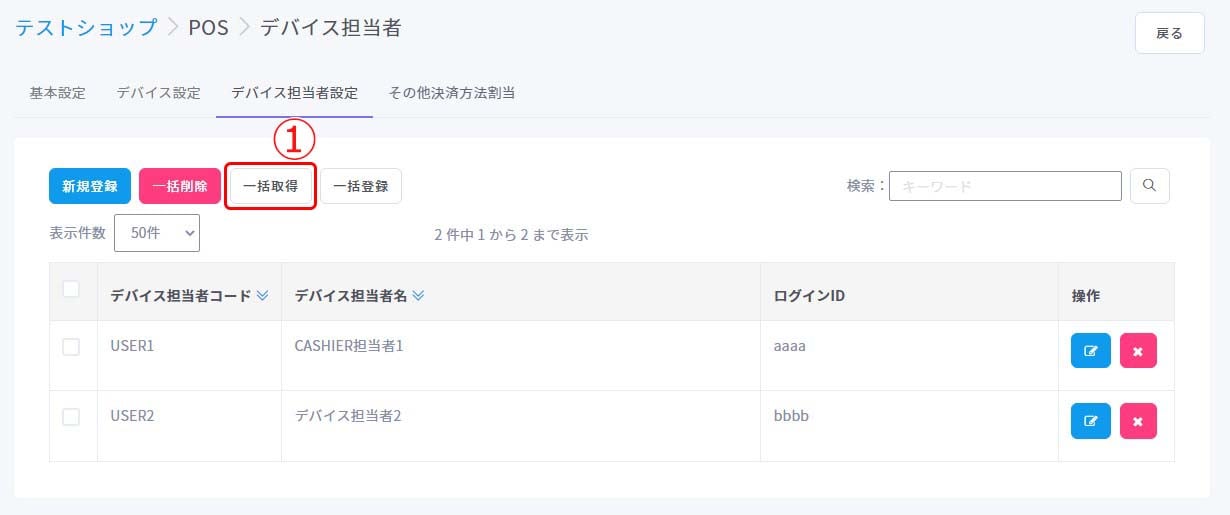
① POSデバイス担当者の一覧画面で、「一括取得」をクリックします。「デバイス担当者 一括取得」のダイアログ画面で「EXCEL」または「CSV」のいずれかを選択し、POSデバイス担当者のファイルがダウンロード(エクスポート)されます。

② ダウンロードされたEXCEL・CSVファイルを開き、内容を確認します。ファイルの内容を編集もしくは追加することで、POSデバイス担当者の一括登録ができます。CASHIER管理ページで必須マークのある箇所は、入力が必須となります。
□ デバイス担当者コード
半角英数字、13文字以内で任意のコードを入力します。既に登録されているデバイス担当者コードと重複させることはできません。
□ デバイス担当者名
40文字以内で、任意の名称を入力します。エンドユーザーに見える箇所になります。
□ デバイス担当者詳細
POSデバイス担当者に関する詳細情報やメモを、テキスト入力できます。
□ ログインID
半角英数字・半角アンダーバー(_)、50文字以内でPOS端末にログインする際のIDを入力します。既に登録されているログインIDと重複させることはできません。
□ ログインパスワード
半角英数字・半角記号、50文字以内でPOS端末にログインする際のパスワードを入力します。
ファイルの編集・追加が完了したら、保存を掛けてファイルを閉じます。
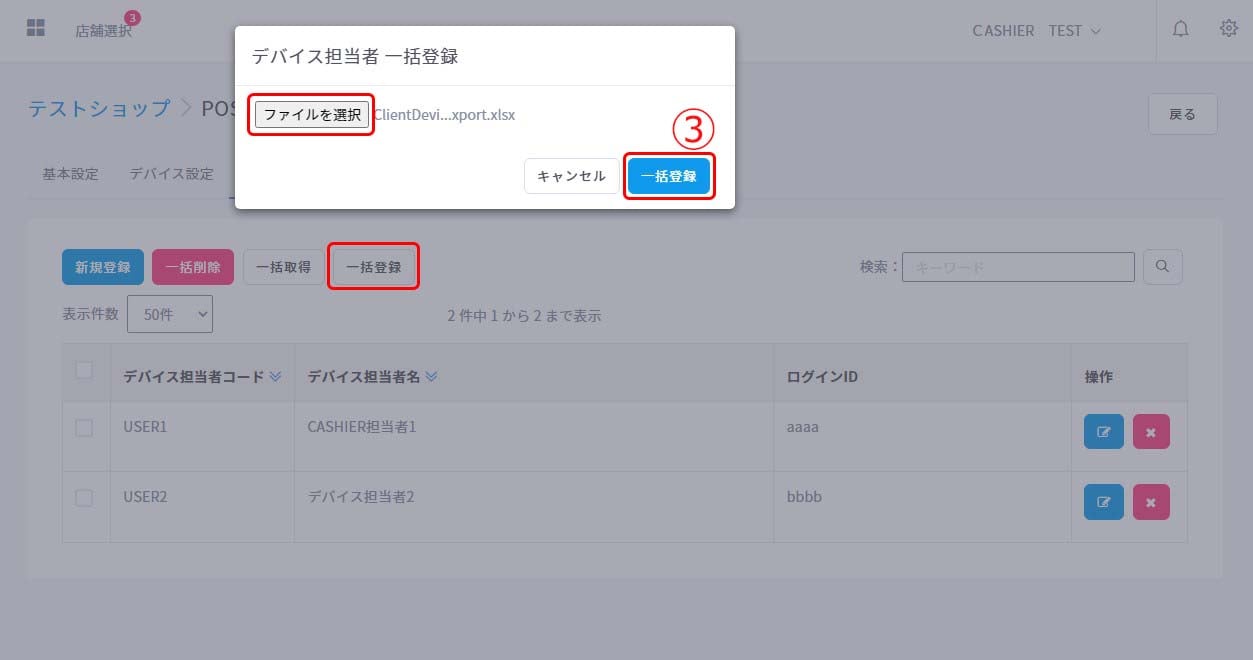
③ 「一括登録」をクリックします。「デバイス担当者 一括登録」のダイアログ画面で、編集もしくは追加を行ったEXCEL・CSVファイルを選択して「一括登録」をクリックします。POSデバイス担当者のファイルがアップロード(インポート)されます。
ファイルのサイズや通信状況により、更新処理に時間を要することがあります。POSデバイス担当者の一覧画面に遷移したら、POSデバイス担当者の一括登録が完了します。
POSデバイス担当者の削除ができます。
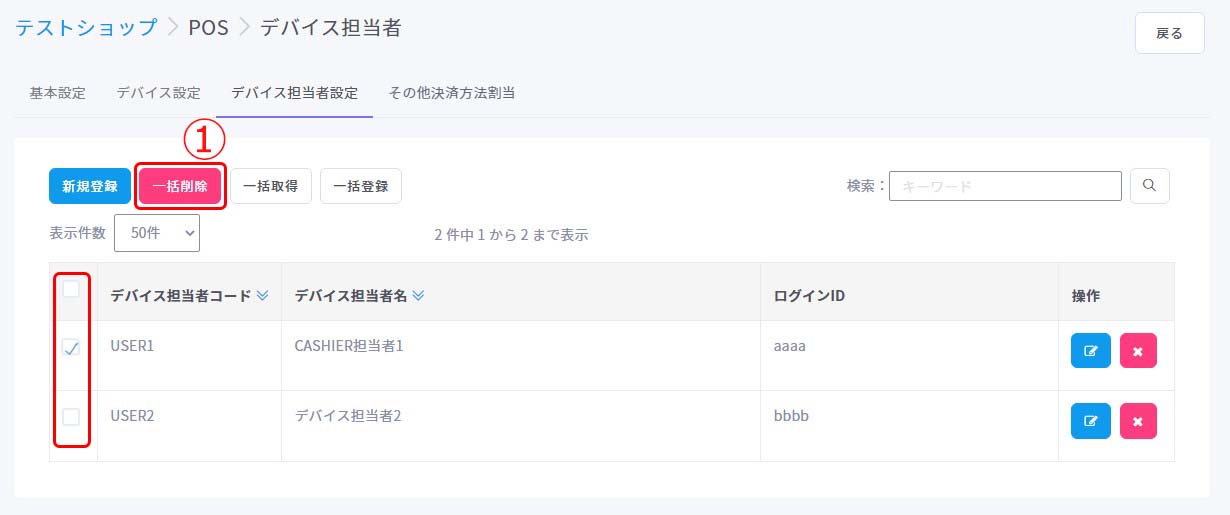
① 削除したいPOSデバイス担当者を選択して、「一括削除」をクリックします。「指定されたn行を一括削除しますが、よろしいでしょうか。」と確認の文言が表示されます。削除したいPOSデバイス担当者に間違いがないか確認を行ったうえで、「OK」をクリックします。選択されたPOSデバイス担当者が一括削除されます。
一度削除したPOSデバイス担当者を元に戻すことはできませんので、削除の操作は慎重に行ってください。
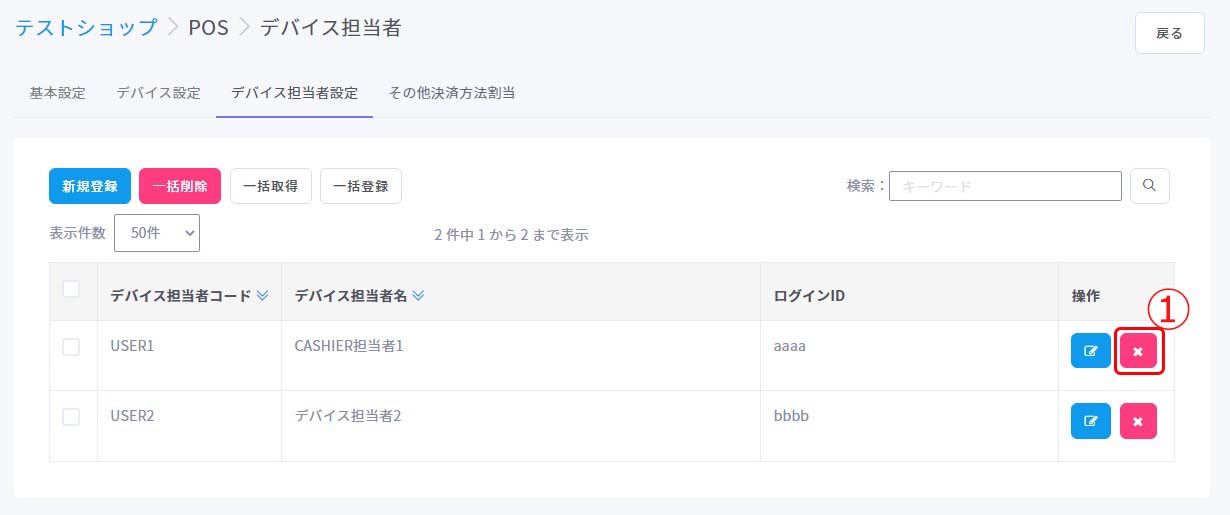
② 削除したいPOSデバイス担当者の操作欄にある「削除ボタン」をクリックします。「削除しますか?」と確認の文言が表示されます。削除したいPOSデバイス担当者に間違いがないか確認を行ったうえで、「OK」をクリックします。POSデバイス担当者が個別削除されます。
一度削除したPOSデバイス担当者を元に戻すことはできませんので、削除の操作は慎重に行ってください。
