注文モード(ハンディオーダー)
ハンディ端末で注文するための手順について説明します。
ハンディオーダーの詳細はこちらhttps://cashier-pos.com/order/handy-order/
目次
ハンディオーダーの各機能については
をご覧ください。
注文する(注文リストに追加して注文する)
注文リストに追加して注文する方法について説明します。
①注文ボタンをタップします
②注文する座席をタップします
着席していない座席の場合、着座処理を行います。
注文モードでの着座処理方法
①未着座の座席をタップします 
②「はい」をタップします
③人数をタップします
④「はい」をタップします
⑤着座処理が完了し、商品一覧画面に遷移します
③注文する商品をタップします
④注文数を設定します
注文数を増やすときは「+」ボタンを、減らすときは「ー」ボタンをタップしてください。
数字をタップするとキーボードが表示されます。キーボードで入力することもできます。
⑤「注文リストに追加」ボタンをタップします
購入制限が設定されているとき
CASHIER管理ページで「購入制限数」が設定されているとき、設定数以上の数量は注文リストに追加することができません。
注文数を減らしてから注文リストに入れてください。
例)購入制限数が「3」、注文リストに「5個」追加したとき
⑥③~⑤を繰り返し商品を追加します
⑦「注文リストを見る」ボタンをタップします
⑧注文内容を確認してください
注文内容を変更する場合は各商品の「変更」または「削除」ボタンをタップして変更してください。また、注文内容に変更を行ったときは「注文リストを変更」ボタンをタップしてください。左上の「<」ボタンで画面を閉じると変更内容が反映されません。
⑨「〇点を送信する」ボタンをタップします
⑩「はい」をタップします
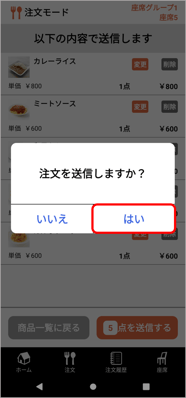
⑪注文が送信されたことを確認してください
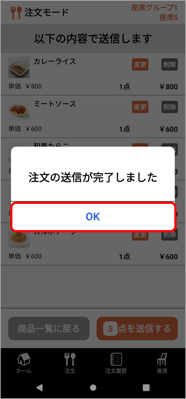
「OK」をタップすると、商品一覧画面に遷移します。
⑫指示伝票、注文履歴の印刷を有効にしている場合、注文の指示伝票と注文履歴がキッチンプリンタから印刷されます。
キッチンプリンタの印刷について、
詳細は ▶店舗にプリンタを設定する(店舗プリンタ設定) をご覧ください。
また、CASHIER 管理ページの注文管理から、注文内容の確認、配膳ステータスの変更をすることができます。
詳細は ▶【オーダーエントリー】注文を管理する をご覧ください。
▼注文する(いますぐ注文で注文する)
「いますぐ注文」ボタンで注文する方法について説明します。
①注文ボタンをタップします
②注文する座席をタップします
着席していない座席の場合、着座処理を行います
注文モードでの着座処理方法
①未着座の座席をタップします
②「はい」をタップします
③人数をタップします
④「はい」をタップします
⑤着座処理が完了し、商品一覧画面に遷移します
③注文する商品をタップします
④注文数を設定します
注文数を増やすときは「+」ボタンを、減らすときは「ー」ボタンをタップしてください。
数字をタップするとキーボードが表示されます。キーボードで入力することもできます。
⑤「いますぐ注文」ボタンをタップします
⑥「はい」をタップします
⑦注文が送信されたことを確認してください
「OK」をタップすると、商品一覧画面に遷移します。
⑧指示伝票、注文履歴の印刷を有効にしている場合、注文の指示伝票と注文履歴がキッチンプリンタから印刷されます。
キッチンプリンタの印刷について、
詳細は ▶店舗にプリンタを設定する(店舗プリンタ設定) をご覧ください。
また、CASHIER 管理ページの注文管理から注文内容の確認、配膳ステータスの変更をすることができます。
詳細は ▶【オーダーエントリー】注文を管理する をご覧ください。
注文する(商品オプション・注文メモがある商品)
商品オプション・注文メモがある商品の注文方法について説明します。
注文したい商品に商品オプション・注文メモが設定されているとき、商品詳細画面に「オプション」ボタンや「注文メモ」ボタンが表示されます。
①オプショングループ名をタップし、オプション・注文メモを表示させます 
②商品オプション・注文メモを選択します
③「注文リストに追加する」ボタンをタップします
「必須」設定の商品オプション・注文メモで選択されていないものがあると、エラーメッセージが表示されます。
④商品に商品オプション・注文メモが追加されたことを確認してください
商品オプション・注文メモを選択しなおす場合は「変更」ボタンをタップしてください。
⑤通常の商品と同様に注文リストに追加し、注文を行います
注文する(単価変更をする)
単価の変更方法について説明します。
①商品詳細画面で、「単価」部分をタップし、単価を編集します
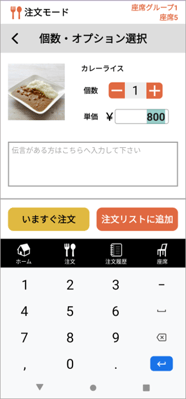
「単価の変更を許可する」を設定すると、単価部分をタップして変更することができます。
未設定のときは、タップすることができません。
単価変更設定していないとき 単価変更設定しているとき

②編集後、通常の商品と同様に注文リストに追加し、注文を行います
