- ヘルプセンター
- POSレジ操作(A920)
- 端末設定
メニュー設定(A920)
POS端末(A920)のメニュー設定方法について説明します。メニュー設定では決済キーの配置設定や、客層・客数設定などを有効にすることができます。
A920の詳細はこちらhttps://cashier-pos.com/payment/a920/
目次
▼カード決済を有効にする
▼その他決済を有効にする
▼その他決済の表示設定
▼客層設定を有効にする
▽客層の登録方法
▼客数設定を有効にする
▼顧客管理を有効にする
▼決済キー設定
▽決済キーの配置や機能について
カード決済を有効にする
POS端末(A920)の売上モードでカード決済を行う場合は「カード決済」ではなく、「その他決済」から「A920カード決済」をご利用ください。こちらの設定は必要ありません。
その他決済を有効にする
売上モードでその他決済を有効/無効に変更する方法について説明します。
その他決済方法の設定は端末ではなく、CASHIER管理画面にて変更設定していただくことを推奨しております。
その他決済方法の設定についての詳細は
▶その他決済方法設定
をご確認ください。
①メインメニューから「端末設定」をタップします。
②「メニュー設定」をタップします。
③「その他決済を有効にする」のチェックボックスをタップし、チェックを入れます。
こちらの設定で、その他決済方法が利用できることを確認することができます。
その他決済の表示設定
その他決済方法の表示設定は変更する方法について説明します。
その他決済の表示設定はその他決済を有効にしている場合に変更することができます。
①メインメニューから「端末設定」をタップします。
②「メニュー設定」をタップします。
③「その他決済の表示設定」をタップします。
④表示させたい決済方法のチェックボックスをタップし、チェックを入れます。
今回は「A920 カード決済」と「A920 電子マネー決済」を表示させることを例としています。
⑤設定をタップします。
⑥売上モードでその他決済が決済方法が変更されているか確認します。
メインメニューから売上モードをタップします。
⑦売上モードに移動し、商品登録後に決済キーの「その他」をタップします。
⑧表示設定を行った決済方法のみ表示されていることが確認できます。
客層設定を有効にする
客層設定を有効にすると、決済時に客層を登録する方法について説明します
①CASHIER 管理画面のクライアント画面から右上の「歯車」ボタンをクリックします。
②「客層設定」をクリックします。
③選択タブの「客層設定」をクリックします。
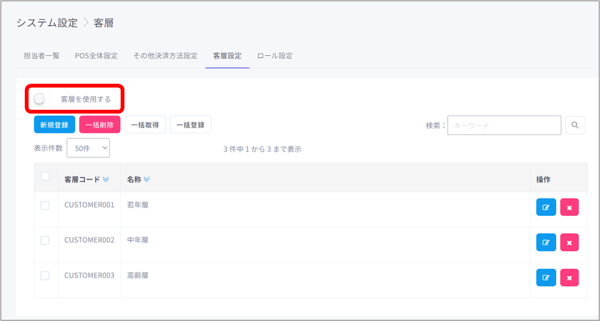
⑤「OK」をクリックします。
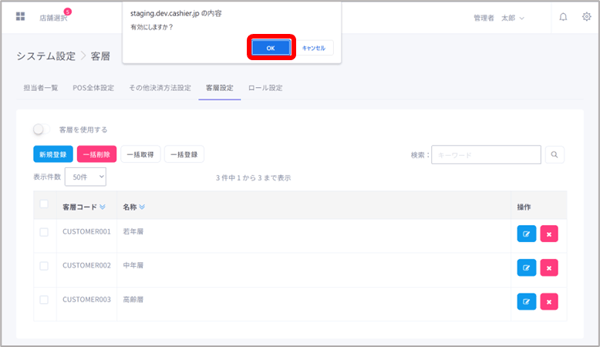
⑥文字横のスイッチが青くなり、有効になっていることを確認できます。
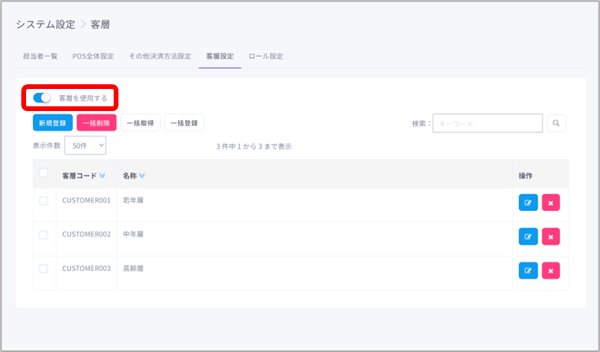
⑦管理画面で客層設定を有効にすると「客層設定を有効にする」が有効となります。
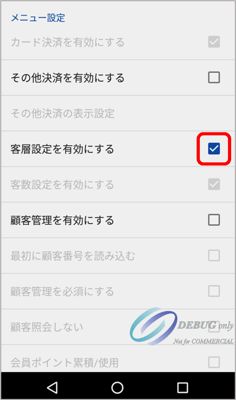
⑧売上モードで商品登録し、決済画面に移行する際に登録した客層が表示されていることが確認できます。
客層を登録するためにはCASHIER 管理画面で登録する必要があります。
詳細は▶客層設定をご確認ください。
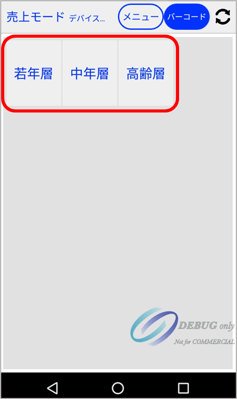
⑨決済時に登録された客層は、決済完了後にCASHIER 管理画面の「取引履歴一覧」で確認することができます。
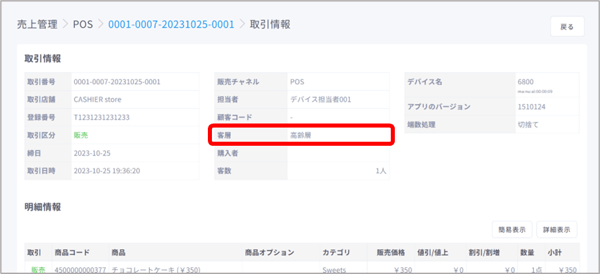
客層の登録方法
決済時に客層を登録するためにはCASHIER 管理画面で登録する必要があります。
詳細は▶客層設定をご確認ください。
客数設定を有効にする
客数設定を有効にすることで決済時に客数を登録する方法について説明します。
POS端末上のメニュー設定で有効にする、またはCASHIER管理ページでハンディオーダー・テーブルオーダー・スマホオーダー チャネルのいずれかがオンになっている場合は自動で客数設定が有効となります。
操作をPOS端末(A920)に変更し、メインメニューから端末設定をタップします。
⑧「メニュー設定」をタップします。
③「客数設定を有効にする」のチェックボックスをタップし、チェックを入れます。
④売上モードで客数設定が有効になっているか確認します。
メインメニューから「売上モード」をタップします。
⑤商品登録後に決済手段をタップします。
⑥客数を入力することができるよう変更されています。
客数の入力はテンキーで入力します。
⑦「確定」をタップしすることで客数登録ができます。
その後は通常の決済方法となります。
⑧決済時に登録された客数は、決済完了後にCASHIER 管理画面の「取引履歴一覧」で確認することができます。
顧客管理を有効にする
顧客管理を有効にすることで、顧客の管理をすることができます。
決済キー設定
決済キー設定で売上モードで利用する決済キーを変更・カスタマイズすることができ、利用の多い決済手段などを登録する方法について説明します。
①メインメニューから「端末設定」をタップします。
②「メニュー設定」をタップします。
③決済キー設定をタップします。
④決済キーは6つまで登録することができます。
⑤今回は「決済キー①」を「一括取消」に変更する例をご紹介します。
「決済キー①」をタップします。
⑥設定したい決済キーをタップします。
今回は「一括取消」をタップします。
⑦決済キーが変更されていることが確認できます。
⑧売上モードで決済キーが変更されているか確認します。
メインメニューから売上モードをタップします。
⑨売上モードの決済キー部分が先ほど変更したキーに変更していることが確認できます。
決済キーの配置や機能について
決済キーの配置や機能について説明します。
- キーの配置について
各決済キーの配置は下記のようになっています。
- 1つの決済キーを大きくする方法
上下で配置されているキーのうちどちらかを未使用にすることで、設定されているキーを大きく表示することができます。下記は決済キー①を現金に、決済キー②を未使用にした例です。
- 一括取消キー
一括取消キーは登録商品リストにある商品を一括で取消することができます。
登録する商品が多い場合などに便利な機能です。
①登録商品リストに複数商品がある状態で「一括取消」をタップします。
②「OK」をタップします。
③登録商品リストに商品が登録されていないことを確認することができます。
